
Willkommen bei &brandShortName;! Einer der populärsten Gründe &brandShortName; zu benutzen ist damit im Internet zu surfen. Der Browser - der Komponente im &brandShortName; die für das Surfen zuständig ist - bietet viele verschiedene Wege um Webseiten zu besuchen und das Internet nach Informationen zu durchsuchen.
Dieser Abschnitt führt Sie in die Bedienung des Browsers ein, zeigt wie man zwischen Webseiten navigiert, das Internet durchsucht und Webseiten speichert.
Nach Ihrem ersten Start, werden Sie normalerweise Ihre Startseite zu Gesicht bekommen. Sollten Sie noch keine Startseite eingestellt haben, kann es auch sein, dass eine Startseite Ihres Internetanbieters angezeigt wird.
Um Ihre eigene Startseite zu wählen, lesen Sie Wie &brandShortName; startet.
Tipps:
Ansichtund wählen den Punkt
Vollbild. Alternativ können Sie auch F11 drücken.
[Zurück zum Beginn des Abschnittes]
Um zu einer neuen Webseite zu gelangen geben Sie deren URL - dies ist die
Adresse einer Webseite - ein. Eine URL beginnt normalerweise mit der Zeichenfolge
http://
gefolgt von ein oder mehreren Worten die die Adresse angeben.
Zum Beispiel: http://www.mozilla.org
.
Mit dem Schloss-Symbol am unteren rechten Fenstereck, können Sie jederzeit den Sicherheitsstatus einer Webseite überprüfen. Für mehr Informationen lesen Sie bitte unter Sicherheit einer Webseite überprüfen nach.
Tipp: Um schnell die URL in der Adressleiste zu markieren, drücken Sie CmdStrg+ L.
 |
| Adresszeile |
Sie kennen keine URL? Sie können den Teil einer URL
eintippen, wie cnn
(für www.cnn.com) oder einen generellen
Begriff wie Geschenke
oder Blumen
. Der Browser
rät nun welche Seite er darstellen soll oder zeigt eine Seite mit einer
Auswahl von Links zu dem eingetippten Wort.
Wenn Sie neu im Internet sind besuchen Sie doch einmal Internet Guide (englisch).
[Zurück zum Beginn des Abschnittes]
Viele Webseiten enthalten Links auf die man klicken kann um auf andere Seiten zu kommen.
[Zurück zum Beginn des Abschnittes]
Es gibt verschiedene Methoden um eine Seite wieder zu besuchen:
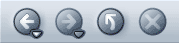 | |||
| Zurück | Vorwärts | ||
 |
| Adresszeile |
Geheund benutzen die Liste am Ende des Menüs.
Geheund den Punkt chronik. Es öffnet sich die
Chronik-Liste. Die Chronik-Liste zeigt eine Liste von Ordnern. Ein Doppelklick auf einen dieser Ordner zeigt Unterordner oder Lesezeichen zu Webseiten. Sie können nun die URL neben einem Lesezeichensymbol doppelklicken um diese Seite anzuzeigen.
Tipp: Das Sidebar-Tab Chronik erlaubt Ihnen ebenfalls die in den letzten Sitzungen besuchten Seiten noch einmal anzuzeigen. Für mehr Informationen lesen Sie: Sidebar-Tabs hinzufügen.
Die Chronik-Liste enthält Links zu den kürzlich besuchten Webseiten. Die Adressleiste enthält Links zu Seiten die Sie in die Adressleiste eingetippt und besucht haben.
Um Zugriff auf die Chronik-Liste aus dem Browser zu erhalten, öffnen
Sie das Gehe
-Menü und wählen Chronik. Um Zugriff auf die
Adressliste der Adressleiste zu erhalten, klicken Sie auf den Pfeil am rechten
Ende der Adressleiste.
Tipp: Ein schnelleres öffnen der Chronik-Liste erreichen Sie über die Tastenkombination Cmd+ ShiftStrg+H.
Falls Sie nicht wollen das die besuchten Seite in der Adressleiste oder Chronik aufscheinen, können Sie diese beiden Listen teilweise oder komplett löschen.
Um alle Webseiten aus der Adressleiste oder Chronik zu löschen, beginnen Sie aus dem Browserfenster:
Bearbeiten&brandShortName;-Menü und wählen Sie Einstellungen.
Chronik löschenund
Adressleisten-Chronik löschen, um alle zuvor besuchten Webseiten aus den Listen zu löschen.
Tipp: Unter Formular- und Such-Chronik
für bis zu [__] Tage speichern
, könne Sie festlegen,
wie lange Seiten in der Chronik gespeichert bleiben sollen.
Chronik für Domain löschenaus. Benutzen Sie dies um zum Beispiel alle Webseiten zu löschen die mit
mozilla.orgenden.
Chronik für [Subdomain] löschenaus. Benutzen Sie dies zum Beispiel um alle Webseiten zu löschen die mit
bugzilla.mozilla.orgaber nicht mit
mozilla.orgenden.
Tipp: Um die Chronik-Liste zu sortieren, klicken Sie auf eine der Kategorien (Titel, Adresse oder Zuletzt besucht). Klicken Sie noch einmal auf die Kategorie um die Sortierung umzukehren.
[Zurück zum Beginn des Abschnittes]
Braucht eine Seite zu lange zum Laden, oder haben Sie Ihre Meinung geändert und wollen diese Webseite gar nicht mehr besuchen, so betätigen Sie einfach den Stopp-Knopf.
Um eine Seite zu erneuern oder um die aktuellste Version dieser Webseite zu erhalten, klicken Sie auf Neu laden, oder drücken Sie CmdStrg+R.
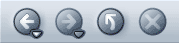 | ||
| Neu laden | Stopp | |
Um eine Seite zu erneuern oder und alle Änderungen zurückzusetzen (falls die Webseite zB ein Formular enthält), so halten Sie die Shift-Taste gedrückt und klicken auf Neu laden oder drücken Sie gleich CmdStrg+ Shift+R.
[Zurück zum Beginn des Abschnittes]
Die Adressen (oder URLs) von Webseiten sind oft zu lange oder schwer zu merken. Glücklicherweise ist es nicht notwendig sich URLs zu merken, um sich im Internet bewegen zu können. Ihr Browser hat eine Liste von Lesezeichen, welche auf interessante Webseiten zeigen.
Um eine Seite mittels Lesezeichen aufzurufen beginnen Sie aus dem Browserfenster:
Lesezeichen-Menü. Das Menü enthält Lesezeichen, dargestellt durch ein Lesezeichensymbol und Ordner welche wiederum Lesezeichen enthalten.
Tipp: Um einen Schritt zurück zu gehen, klicken Sie auf den Zurück-Pfeil.
Sie können Ihre eigenen Lesezeichen speichern, die dann auf häufig besuchte Seiten oder andere interessante Orte zeigen. Lesen Sie auch Neue Lesezeichen anlegen für weitere Informationen.
[Zurück zum Beginn des Abschnittes]
Wenn Sie mehr als eine Webseite auf einmal besuchen können Sie Tabs verwenden, um schneller und einfacher zwischen den Webseiten zu navigieren.
Mit Tabs surfen bedeutet für jede einzelne Webseite ein Tab zu öffnen das dann innerhalb eines einzigen Browserfensters angezeigt wird. Deshalb ist es nicht notwendig für jede Webseite ein eigenes Browserfenster zu öffnen, was wiederum Platz in der Startleiste spart.
Sie können Tabs noch leichter verwalten und kontrollieren wenn Sie bereits die entsprechenden Einstellungen vornehmen. Für mehr Informationen über Tabs-Einstellungen lesen Sie Browser-Einstellungen - Tabbed Browsing.
Um mehr über die Verwendung von Tabs zu erfahren lesen Sie bitte Tabbed Browsing.
[Zurück zum Beginn des Abschnittes]
Zusätzlich zur Benutzung des Internets durch den Browser, kann das Internet auch zu Ihnen kommen. Nämlich durch die Sidebar.
Die Sidebar ist ein einstellbares Frame in Ihrem Browser indem Sie sich die wichtigsten Dinge ständig anzeigen lassen können. Das können die neuesten Nachrichten, das Wetter, ihr Adressbuch, Börsennotierungen, ein Kalender oder irgendetwas anderes sein. Die Sidebar zeigt diese Dinge an und aktualisiert sie kontinuierlich.
brandShortName; kommt bereits mit einer voreingestellten Sidebar, die sich aber nach belieben ändern lässt. In der Sidebar kann man Dinge hinzufügen, löschen oder einfach nur neu anordnen. Für Details siehe: Die Sidebar.
Um ein bestimmtes Element der Sidebar anzuzeigen, wählen Sie das entsprechende Tab.
 |
Sidebar Griff |
Wenn Sie die Sidebar nicht sehen,
könnte sie auch geschlossen sein. Öffnen Sie sie indem Sie auf
den Griff klicken. Sollte der Griff fehlen gehen Sie in das Menü
Ansicht und unter dem Punkt Anzeigen/Versteckenfinden Sie die Sidebar. |
Tipp: Um die Sidebar schnell zu öffnen, drücken Sie F9.
[Zurück zum Beginn des Abschnittes]
Es gibt vier Wege um etwas schnell zu suchen: die Adressleiste, die Sidebar ,eine Internetsuchmaschine oder durch selektieren einzelner Wörter auf einer Website.
Die Suche von Webseiten über ein bestimmtest Thema ist einfach. Sie müssen nur die Frage oder ein bis zwei Worte in die Adressleiste eintippen (so wie es das folgende Bild zeigt)

Sie wollen zum Beispiel etwas über digitale Fotografie wissen:
digitale Fotografieein. Der geschriebene Text ersetzt automatisch den alten Text.
Google Search nacham unteren Ende des sich öffnenden Menüs bei der Adressleiste. (Ihre Standardsuchmaschine könnte auch eine andere sein)digitale Fotografiedurchsuchen
Die Standardsuchmaschine welche in den
Einstellungen
angegeben wurde, wird hierbei verwendet. Die Suchergebnisse über
digitale Fotografie
werden dann sowohl im Browserfenster
als auch in der Sidebar angezeigt. Klicken Sie dann auf die Links um
Webseiten über digitale Fotografie zu besuchen.
Nachdem Sie eine Suche durchgeführt haben, werden die Ergebnisse im Sidebar Suche-Tab gespeichert, bis eine neue Suche gestartet wird. Somit ist es nicht nötig jedes Mal den Zurück-Knopf zu drücken um auf die Ergebnisseite zurück zu kommen.
Hinweis: Im Abschnitt Unbekannte Adressen
in der Konfiguration
Browser-Einstellungen - Adressleiste,
können Sie das Verhalten der Adressleiste so konfigurieren, dass automatisch eine Websuche
durchgeführt wird, wenn der eingegebene Text keine Webseite ist. Durch das Eintippen eines Textes
in die Adressleiste und anschließendes drücken von Enter
Return wird die Suche gestartet.
Das Sidebar Suche-Tab lässt Sie schnell nach Begriffen suchen. Suchen Sie zum Beispiel etwas über Spielzeugautos:
Sidebar.
Suchen-Tabinnerhalb des Dropdown-Menü und wählen eine Suchmaschine.
Spielzeugautoin das Suchfeld.
Spielzeugautoerscheinen sowohl im Browserfenster als auch in der Sidebar. Klicken Sie auf die Links um die Webseiten über Spielzeugautos zu besuchen.
Anmerkung: Wenn das Sidebar Suchen-Tab eine Liste zum Auswählen von Suchmaschinen hat, dann befinden Sie sich im erweiterten Modus, in welchem Sie jedes Mal eine oder mehrere Suchmaschinen auswählen müssen. Sie können das so belassen oder in den Einstellungen auf den normalen Modus umschalten.
Tipp: Um schnell die nächste oder vorhergehende Seite
mit Suchergebnissen anzuzeigen, verwenden Sie die Buttons
Vorhergehende
und Weitere
am unteren Ende des Suchen-Tabs.
Siehe Sidebar für genauere Informationen zur Benützung der Sidebar.
Eine Internetsuchmaschine lässt Sie eine Suchphrase oder Wörter eingeben. Manche bieten zusätzlich noch Kategorien (wie Kunst, Sport, Unterhaltung und vieles mehr) an, die Sie interessieren könnten. Um eine Internet Suchmaschine zu besuchen, führen Sie einen der folgenden Schritte durch:
 auf der Symbolleiste.
auf der Symbolleiste.Tools-Menü und klicken auf
Das Web durchsuchen.
&brandShortName; erlaubt es Ihnen nach Wörtern aus einer Webseite zu suchen:
Web-Suche nach [Ihr ausgewählter Text]aus dem Kontextmenü.
&brandShortName; öffnet nun ein neues Fenster oder ein neues Tab (abhängig von Ihrer Konfiguration) und benutzt Ihre Standardsuchmaschine, um nach dem markierten Text zu suchen. Um eine andere Suchmaschine einzustellen lesen Sie bitte: Browser-Einstellungen - Internet-Suche.
[Zurück zum Beginn des Abschnittes]
Sie können das Sidebar Suchen-Tab im erweiterten Modus betreiben, um so Suchen genauer zu steuern oder verschiedene Suchmaschinen zu verwenden.
Bearbeiten&brandShortName;-Menü und wählen Sie Einstellungen.
Sidebar-Such-Tab-Einstellung, klicken Sie auf Erweitert und dann OK.
innerhalbDropdown-Liste, und wählen Sie eine Kategorie.
Suchen.

Sie können einstellen welche Suchmaschine für welche Kategorien von Suchen verwendet werden soll. Zum Beispiel können Sie einige Suchmaschinen nur zum Suchen von Reiseanfragen verwenden, während andere nur Suchen in Bezug auf Software durchführen.
Erweitert. Für Details siehe Fortgeschrittene Sidebar Suchmethoden.
innerhalbDropdown-Liste und klicken auf
Kategorien bearbeiten. Dadurch sollten Sie das
Kategorien bearbeitenFenster sehen.
[Zurück zum Beginn des Abschnittes]
Sie können aber natürlich auch eine andere Suchmaschine benutzten. Sie können auch angeben wie die Suchergebnisse in der Sidebar angezeigt werden sollen.
Bearbeiten&brandShortName;-Menü und wählen Sie Einstellungen.
Suchen-Tab in der Sidebar öffnen, wenn Suchergebnisse vorhanden sind, wenn sich nach einer Suche die Sidebar öffnen soll und Ihre Suchergebnisse zusätzlich zum Browserfenster anzeigen soll.
[Zurück zum Beginn des Abschnittes]
Um einen Text innerhalb einer im Browser angezeigten Seite zu finden:
Bearbeiten&brandShortName;-Menü und klicken Sie auf
Seite durchsuchen. Sollte diese Seite Frames besitzen müssen Sie vor der Suche in das entsprechende Frame klicken. Dann sehen Sie eine Dialogbox mit dem Namen
In dieser Seite suchen.
nach obenum vom Cursorpunkt aus an rückwärts (nach oben) zu suchen.
Weitersuchenum mit der Suche zu beginnen.
Um dasselbe Wort (oder Phrase) noch einmal zu suchen:
Bearbeiten&brandShortName;-Menü und wählen
Weitersuchen.
[Zurück zum Beginn des Abschnittes]
Anders als bei der Suche mit Hilfe des Seite durchsuchen...
-Dialogs,
können Sie auch suchen indem Sie direkt auf einer Webseite zu tippen beginnen.
Wenn Sie denselben Buchstaben dann wiederholen, werden alle Links die
die diese Phrase enthalten nach einander angesprungen. Sollte die
eingegebene Phrase auf einen bestimmten Link zutreffen, wie
oo
in Boot
, dann wird dieser Links
zuerst angesprungen.
/halloum nach der Textstelle zu suchen, die
halloenthält.
Diese Art der Suche funktioniert mit jedem Fenster, auch hier in der Hilfe (versuchen Sie's!).
Außerdem funktioniert es auch mit internationalen Zeichen wie chinesischen und japanischen.
[Zurück zum Beginn des Abschnittes]
Um die Lesezeichen zu durchsuchen beginnen Sie aus dem Browser-Fenster:
Lesezeichen-Menü und wählen Sie
Lesezeichen bearbeiten. Es öffnet sich der Lesezeichen-Manager.
Extras-Menü und wählen
Lesezeichen durchsuchen. Sie sehen die
Lesezeichen suchenDialogbox.
Name,
Adresse,
Beschreibung, oder
Schlüsselwortals Ihr gewünschter Suchbegriff.
enthält,
beginnt mit, oder
endet mitWenn Sie nur einen Teil des gesuchten Wortes oder Phrase kennen.
istwenn Sie den exakten Suchbegriff kennen.
ist nichtoder
enhält nichtum Seiten auszuschliessen.
Suchergebnisse - Lesezeichendargestellt.
Tipp: Um schnell in den Lesezeichen-Manager zu kommen drücken Sie CmdStrg+ B.
Um in der Chronik-Liste zu suchen:
Gehe-Menü und wählen Sie Chronik. Es öffnet sich die Chronik.
Chronik durchsuchen.
Der Gebrauch der Suchergebnisse:
Tipps:
[Zurück zum Beginn des Abschnittes]
Um einen Teil eines Textes aus einer Webseite zu kopieren, beginnen Sie aus dem Browser-Fenster:
Bearbeiten&brandShortName;-Menü und wählen Sie Kopieren.
Sie können nun den Text in einem anderen Programm einfügen.
Um einen Link (URL) oder ein Bild aus einer Seite zu kopieren:
Link Adresse kopierenoder
Grafikadresse kopieren. Ist ein Bild auch ein Link, so erhalten Sie beides zur Auswahl.
Sie können dann diesen Link in anderen Programmen oder der Adressleiste einfügen.
[Zurück zum Beginn des Abschnittes]
Um eine ganze Seite zu speichern beginnen Sie aus dem Browser-Fenster:
Datei-Menü und wählen Sie
Seite speichern unter. Es erscheint die
Speichern unterDialogbox.
Wenn Sie eine Seite aufgerufen haben die Frames enthält und Sie eines
dieser Frames selektiert haben, gibt es zusätzlich zum Seite speichern
unter
auch noch die Option Frame speichern unter
. Dies
lässt Sie somit nur die Seite des gewählten Frames speichern.
Das Speichern einer Datei auf ihrer Festplatte, lässt Sie die Webseite (oder deren HTML-Code) auch dann betrachten, wenn Sie nicht mit dem Internet verbunden sind.
Um ein Bild von einer Webseite zu speichern:
Grafik speichern unterum die
Grafik speichernDialogbox zu sehen.
Um eine Seite zu speichern, ohne Sie vorher auf dem Monitor anzuzeigen (was vor allem dann sinnvoll ist, wenn es sich bei der Seite um eine Datei handelt die nicht zum ansehen geeignet ist, wie zum Beispiel eine Datenbankdatei.):
Link-Ziel speichern unterum die
Speichern unterDialogbox zu sehen.
Wichtig: Einige Links laden automatisch Dateien aus dem
Internet und speichern Sie, nachdem Sie angeklickt wurden. Die URLs für
solche Dateien beginnen oft mit FTP oder enden mit Dateierweiterungen wie
au
oder mpeg
. Diese Links können Software, Musik
oder Filme übertragen und diese dann eventuell auch gleich mit den
dazugehörigen Anzeigeprogrammen starten.
Tipp: Um auf Windows-Rechnern
ein Bild als Desktop-Hintergrundbild anzuzeigen, klicken Sie mit der rechten
Maustaste auf das Bild und wählen aus dem Kontextmenü den Punkt
Als Hintergrundbild setzten
.
[Zurück zum Beginn des Abschnittes]
Um die aktuelle Seite zu drucken, beginnen Sie aus dem Browser-Fenster:
Um einen markierten Abschnitt zu drucken, beginnen Sie aus dem Browser-Fenster:
Druckbereichklicken Sie auf
Markierung.
Die Größe des Papiers und nicht die Darstellung am Bildschirm bestimmt wie der zu druckende Bereich am Papier dann aussieht. Textzeilen werden umgebrochen und Bilder verschoben, so das Sie auf das Papier passen.
Um sich die Webseite anzusehen und zu kontrollieren wie der Ausdruck aussehen wird, benutzen Sie die Druckvorschau. Dazu beginnen Sie aus dem Browser-Fenster:
Druckvorschau
In der Druckvorschau können Sie folgendes machen:
 ,
Vorherigen
,
Vorherigen  ,
Nächsten
,
Nächsten  ,
oder Letzten
,
oder Letzten  Knopf um sich durch die einzelnen Seiten zu bewegen.
Knopf um sich durch die einzelnen Seiten zu bewegen.50eingeben und Enter drücken, wird die Seite auf die Hälfte der Orginalgröße angepasst.
Anmerkung: Einige Funktionen der Druckvorschau sind auf Mac OS und Linux anders oder nicht vorhanden.
Um einzustellen wie Webseiten in &brandShortName; gedruckt werden können
Sie Seite einrichten
verwenden. Öffnen Sie das Datei-Menü
und wählen Sie Seite einrichten
Unter Seite einrichten
können Sie folgende
Druck-Einstellungen vornehmen:
50das jeder Ausdruck halb so groß wie das Original ist.
http://).
3 von 5stehen.
3 von 5)
Tipp: Um eine Vorschau der geänderten Einstellungen zu sehen, benutzen Sie die Druckvorschau.
[Zurück zum Beginn des Abschnittes]
Wenn Sie im Internet surfen, Webseiten erstellen oder E-Mails senden und empfangen und das Ganze in verschiedenen Sprachen, dann müssen Sie die richtigen Zeichenkodierungen und Zeichensätze verwenden.
Die Zeichenkodierung wird benötigt um Dokumente oder Nachrichten so umzuwandeln, damit Sie ihr Computer interpretieren kann. Alle Internetdokumente, E-Mails und Newsgroupnachrichten verwenden diese Methode der Zeichenkodierung.
Die Zeichenkodierung für ein Dokument hängt von dessen Sprache ab. Einige Sprachen (wie die meisten westlichen Sprachen) haben die selbe Zeichenkodierung. Andere wie Chinesen, Japaner oder Russen, verwenden andere Zeichenkodierungen.
Ihre Version von &brandShortName; ist auf die Standard-Zeichenkodierung ihrer Region eingestellt. Sollten Sie allerdings mehr als eine Sprache verwenden wollen, müssen Sie dies einstellen und die richtige Zeichenkodierung und die richtigen Zeichensätze auswählen.
Um eine Zeichenkodierung zu wählen, beginnen Sie aus dem Browser-Fenster:
Ansicht-Menü, gehen auf Zeichenkodierung und wählen
Weitere Kodierungen.
Die Zeichenkodierungen die Sie gewählt haben werden dem Zeichenkodierungsmenü hinzugefügt. Haben Sie mehr als eine Zeichenkodierung gewählt, wird die aktive Zeichenkodierung mit einem Punkt davor dargestellt.
Wenn die Seite, welche Sie gerade betrachten falsche Zeichen mit den vordefinierten
Zeichenkodierungen anzeigt besteht die Möglichkeit, daß spezielle Schriftarten
benötigt werden. Solche Webseiten sollten dann eine Information bereitstellen,
welche Schriftarten benötigt und heruntergeladen werden müssen, um die Webseite
korrekt darzustellen. Wenn Sie die notwendigen Schriftarten auf Ihrem System
installiert haben, können Sie im Menü Weitere Kodierungen
die Option
Benutzerdefiniert
auswählen. &brandShortName; wird dann die Schriftarten
welche Sie in den Schriftart Einstellungen
(Schriftarten für:Benutzerdefiniert) ausgewählt haben verwenden.
&brandShortName; kann die richtige Zeichenkodierung eines Dokuments erkennen und dieses dann richtig darstellen. Um den Vorteil dieser Fähigkeit zu nutzen beginnen Sie aus dem Browser-Fenster:
Ansicht-Menü, gehen auf Zeichenkodierung und wählen
Autom. bestimmen(Automatisch bestimmen).
(Aus)um die Funktion auszuschalten.
Um Änderungen an der Liste der aktiven Zeichensätze zu machen, gehen Sie wie folgt vor:
Ansicht-Menü, gehen auf Zeichenkodierung und wählen
Liste anpassen. Das Fenster
Zeichensätze anpassenerscheint.
Bild aufund
Bild abTasten um den Zeichensatz nach oben oder unten zu verschieben.
Um die Standard-Schriften innerhalb einer Sprachgruppe zu ändern:
Bearbeiten&brandShortName;-Menü und wählen Sie Einstellungen.
Erscheinungsbildklicken Sie auf
Schriftarten. (Sind keine Unterkategorien vorhanden, doppelklicken Sie auf die Kategorie um die Liste auszuklappen.)
Schriftarten fürDropdown-Liste wählen Sie eine Zeichenkodierung. Um zum Beispiel die Standard-Schriften für die Western-Zeichenkodierung zu ändern, wählen Sie
Western.
Viele Webseitenprogrammierer verwenden Ihre eigenen Schriften und
Schriftgrößen. Sie können diese Schriften verwenden indem Sie
Dokumenten erlauben, andere Schriftarten zu verwenden
anklicken.
[Zurück zum Beginn des Abschnittes]
Die Sprache mit der Sie &brandShortName; benutzen, beeinflusst den Text auf Knöpfen, Dialogboxen, Menüs, Werkzeugen und anderen Dingen. Weiter Sprachen können von der SeaMonkey Project Releases-Seite heruntergeladen und installiert werden. Um zwischen den installierten Sprachen zu wechseln, benutzen Sie die Erscheinungsbild Einstellungen.
Webseiten können teilweise in mehreren Sprachen angezeigt werden. In den Sprachen Einstellungen können Sie konfigurieren, in welcher Sprache &brandShortName; diese Seiten anzeigen soll. Sie können hier mehrere Sprachen definieren und diese in die Reihenfolge bringen, wie diese priorisiert werden sollen.
[Zurück zum Beginn des Abschnittes]
Wenn Sie eine Version von &brandShortName; in einer anderen Sprache als Englisch suchen, können Sie sich die gewünschte Version von SeaMonkey Project Page (englisch) herunterladen.
[Zurück zum Beginn des Abschnittes]
Der Browser kann eine Vielzahl von Dateierweiterungen handhaben. Für einige Dateien, wie zum Beispiel Filme, startet der Browser eine Hilfsanwendung die mit diesen Dateien umgehen kann. Sollte &brandShortName; nicht die richtige Hilfsanwendung bzw. Plug-In zur Hand haben, können Sie die Datei speichern und später benutzen. Zur Verwaltung der gespeicherten Dateien verwenden Sie zum Beispiel den Download-Manager.
Plug-ins sind Hilfsprogramme die innerhalb des Browsers funktionieren und dessen Funktionsfähigkeit erweitern. Plug-ins wie Sun Java, Macromedia Flash und RealNetworks RealPlayer erlauben es, das &brandShortName; Multimedia Dateien anzeigt oder kleine Programme wie Spiele, Filme oder Animationen abspielt.
&brandShortName; enthält keine zusätzlichen Plugins, welche bei der Installiation mitinstalliert werden können. Sie müssen diese seperat installieren.
Um eine vollständige Liste aller für &brandShortName; zur Verfügung stehender Plug-ins zu sehen, besuchen Sie die PluginDoc-Site (englisch) auf MozDev.org.
Um zu sehen, welche Plugins Sie derzeit installiert haben, führen Sie einen der folgenden Schritte durch:
Über Plugins.
[Zurück zum Beginn des Abschnittes]
Wenn Dateien nicht innerhalb von &brandShortName; ausgeführt werden können, gibt es die Möglichkeit Hilfsanwendungen außerhalb von &brandShortName; zu verwenden. Ein Beispiel wäre das abspielen von MP3-Dateien das nur mit Programmen wie Winamp außerhalb von &brandShortName; funktioniert.
Die Einstellungs-Möglichkeiten dieses Features werden detailiert unter Browser-Einstellungen - Hilfsanwendungen erklärt.
[Zurück zum Beginn des Abschnittes]
Sie können den Download-Manager zum Verwalten ihrer heruntergeladenen Dateien zu verwenden. Der Download-Manger gibt Auskunft über folgende Punkte:
Um den Download-Manager zu öffnen gehen Sie wie folgt vor:
Tools-Menü und wählen Sie
Download Manager.
Im Download Manager gibt es folgende Menüpunkte:
Eigenschaftenum die Fortschritts-Dialogbox einzublenden.
Abbrechenum den Download abzubrechen.
Von Liste entfernenum einen abgebrochenen oder fertigen Download von der Liste zu entfernen. Die Datei wird dabei nicht von der Festplatte gelöscht.
Datei öffnenum diese Datei zu öffnen.
Im Explorer anzeigenum den jeweiligen Ordner im Explorer zu öffnen. Anmerkung:
Im Explorer anzeigenerscheint als
Im Browser anzeigenauf Linux oder Unix und
Im Finder anzeigenam Mac
[Zurück zum Beginn des Abschnittes]
Wenn Sie eine Webseite aufrufen, ladet (startet) &brandShortName; automatische einige Zusatzfunktionen um Webseiten besser darstellen zu können. Diese Zusatzfunktionen gestalten Webseiten lebendiger, brauchen aber auch einige Zeit um geladen zu werden.
Um Java zu deaktivieren lesen Sie: Erweiterte Einstellungen - Erweitert.
Um JavaScript zu deaktivieren lesen Sie: Erweiterte Einstellungen - Scripts & Plugins.
[Zurück zum Beginn des Abschnittes]
Lesezeichen-Schlüsselwörter erlauben Ihnen Alias-Namen für Lesezeichen und Webseiten zu definieren.
Sie können zum Beispiel dem Lesezeichen zu http://www.mozilla.org das Schlüsselwort m.o
geben,
sodass Sie nur noch m.o in der Adressleiste eingeben müssen um die Seite
http://www.mozilla.org zu laden.
Um ein Schlüsselwort zu definieren müssen Sie zuerst ein Lesezeichen erstellen. Führen Sie dannach folgendende Schritte aus:
Lesezeichen bearbeiten.
Schlüsselwortein. Anschliessend schliessen Sie das Fenster
Jetzt können Sie das Schlüsselwort in die Adress-Leiste eingeben und &brandShortName; zeigt die gewünschte Seite an.
Benutzerdefinerte Schlüsselwörter können auch dazu genutzt werden
um ein Abkürzung zu Ihrer Lieblings-Suchseite anzulegen. Sie können zum Beispiel
ein Schlüsselwort definieren sodass die Eingabe von g Herr der Ringe
einen Google I-Feel-Lucky Suche nach Herr der Ringe
ausführt.
Um ein benutzerdefiniertes Schlüsselwort für eine Websuche anzulegen gehen Sie wie folgt vor:
Lesezeichen ablegen....
Jetzt können Sie Ihre Suche benutzen, ohne zuerst auf die Suchseite aufzurufen, indem Sie einfach Schlüsselwort Suchstring in der Adressleiste eingeben.
Für mehr Informationen und Beispiele, siehe How Cool are Custom Keywords? (englisch)
[Zurück zum Beginn des Abschnittes]
Ihr Computer speichert Kopien von ständig besuchten Seiten im Arbeitsspeicher (Speicher-Cache) oder auf der Festplatte (Festplatten-Cache). Auf diese Art muss der Computer nicht jedes Mal wenn Sie sich diese Webseite ansehen, die Informationen aus dem Internet holen.
Um die Größe des Caches zu ändern oder ihn zu löschen:
Bearbeiten&brandShortName;-Menü und wählen Sie Einstellungen.
Größeum die Größe des Caches zu bestimmen. 50MB sollten ausreichen. Um den Cache sofort zu löschen klicken Sie auf
Cache löschen.
Wichtig: Ein größerer Festplatten-Cache ermöglicht es mehr Daten zwischen zu speichern und somit auch schneller wieder anzuzeigen, verbraucht aber auch mehr Festplattenspeicher.
Wenn Sie &brandShortName; schließen wird der Cache bearbeitet. Sollte dies Ihnen zu lange dauern, versuchen Sie den Festplatten-Cache zu reduzieren.
Um einzustellen wie oft der Browser im Internet nachsehen soll um eine aktualisierte Version der Seite zu finden (so das Sie nicht eine Seite die unaktuell geworden ist, zulange im Cache behalten):
Bearbeiten&brandShortName;-Menü und wählen Sie Einstellungen.
Wenn Webseiten die im Cache sind, länger zu laden brauchen als Sie
sollten, schauen Sie ob die Einstellung nicht auf Jedes Mal
eingestellt ist. Schließlich braucht auch der Vergleich zwischen Cache
und Webseite etwas Zeit.
Um eine Seite jederzeit zu erneuern:
Neu ladenKnopf in der Symbolleiste des Browsers. Der Computer sucht dann im Internet nach der neuesten Version der Webseite.
[Zurück zum Beginn des Abschnittes]
&brandShortName; kann Sie verständigen sobald eine neue Version von &brandShortName; oder eines installierten Add-Ons zur Verfügung steht und die Updates automatisch installieren.
Um mehr über die automatische Software-Installation zu lernen, lesen Sie bitte Erweiterte Einstellungen - Software-Installation.
[Zurück zum Beginn des Abschnittes]
Wenn Sie ein Mausrad benutzen, können Sie die Funktion des Mausrades im &brandShortName; einstellen.
Um mehr über die Einstellungen des Mausrads zu erfahren, lesen Sie bitte: Erweiterte Einstellungen - Mausrad.
[Zurück zum Beginn des Abschnittes]
Anmerkung: Dieser Abschnitt erklärt Einstellungen und Funktionen die nur in der Windows-Version vorhanden sind.
&brandShortName; ist bekannt dafür Webseiten aus dem Internet oder aus lokalen Quellen dazustellen. Um Webseiten einfach besuchen zu können, können Sie &brandShortName; zu Ihrem Standardbrowser machen.
Sobald Sie &brandShortName; zu Ihrem Standardbrowser gemacht haben, ist es möglich die gebräuchlichsten Internet-Dateien und -Protokolle damit zu öffnen. Allgemein gebräuchliche Internet-Dateien und -Protokolle sind:
Nach der Installation schaut &brandShortName; ob er selbst der
Standard-Browser für irgendeine der allgemein gebräuchlichen
Internet-Dateien oder -Protokolle ist. Falls nicht werden Sie gefragt,
&brandShortName; ist derzeit nicht als Ihr Standard-Browser gesetzt.
Wollen Sie diese Anwendung zu Ihrem Standard-Browser machen?
Klicken Sie auf Ja
um &brandShortName; zu Ihrem Standard-Browser
zu machen. Wenn Sie auf Nein
klicken wird Ihnen diese Frage bei
jedem Start von &brandShortName; gestellt, außer Sie wählen die
Checkbox Beim nächsten Start wieder prüfen.
ab.
Selbst wenn Sie die Checkbox Beim nächsten Start wieder
prüfen.
deaktivieren, können Sie &brandShortName; über die
Einstellungen zum Standard-Browser machen. Wie das geht erfahren Sie unter
Browser-Einstellungen - Browser.
Viele Firmen blockieren den Zugriff aus dem Internet zu Ihren Netzwerken. Das verhindert das fremde Leute Zugriff zu sensiblen Informationen erhalten. Dieser Schutz heißt Firewall.
Hat Ihre Firma eine Firewall, muss ihr Browser erst durch einen Proxy um eine Verbindung zum Internet zu erhalten. Dieser Proxy verhindert das Außenstehende in das private Netzwerk einbrechen können.
Für mehr Informationen zu den Proxy-Einstellungen sehen Sie bitte unter Erweiterte Einstellungen - Proxies nach.