
¡Bienvenido a &brandShortName;! Una de las cosas más populares para las que la gente utiliza &brandShortName; es para navegar por la web. El navegador de &brandShortName; le permite visitar páginas web, ofrece muchas formas de visitar las páginas web y de buscar en la web.
Esta sección le presenta el navegador, y cómo puede utilizarlo para navegar, buscar y guardar páginas web.
Tras iniciar la primera vez, normalmente verá su página de inicio cuando ejecute &brandShortName;. A menos que elija una página de inicio usted mismo, su página de inicio es elegida por su red o su proveedor de servicios de Internet (ISP), o verá la página de inicio de &brandShortName;.
Para elegir su propia página de inicio, vea Especificar una página inicial.
Trucos:
[Volver al principio de la sección]
Para ir a una página nueva, sólo hay que escribir su URL (su dirección en la
web). Las URLs suelen comenzar con http://
, seguido de uno o más nombres
que identifican la dirección. Por ejemplo, http://mozilla.org
.
Utilizando el icono del candado cerca de la esquina inferior derecha de la ventana, puede comprobar el estado de seguridad de la página web en cualquier momento. Para más detalles, vea Comprobación de la seguridad de una página web.
Truco: Para seleccionar rápidamente la URL en la barra de direcciones, pulse CmdCtrl+L.
 |
| Barra de direcciones |
¿No conoce la URL? Puede escribir parte de la URL, como
cnn
(para www.cnn.com); o puede escribir una palabra genérica, como
regalos
o flores
. El navegador averigua qué página quiere ver,
o muestra una página con enlaces que están relacionados con la palabra que ha
escrito.
Si es nuevo en Internet, vea la Guía de Internet (en inglés).
[Volver al principio de la sección]
La mayoría de las páginas web tienen enlaces que se pueden pulsar para ir a otras páginas.
[Volver al principio de la sección]
Hay varias formas de volver a visitar las páginas:
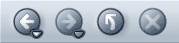 |
|||
| Anterior | Siguiente | ||
 |
| Barra de direcciones |
Truco: la pestaña de historial del panel lateral también permite elegir una de las páginas visitadas durante las últimas sesiones. Para más información, vea Añadir pestañas al panel lateral.
El historial contiene enlaces a las páginas visitadas recientemente. La lista de la barra de direcciones contiene enlaces a páginas que se han escrito en la barra de direcciones y luego se han visitado.
Para acceder al historial desde el navegador, abra el menú Ir, y luego Historial. Para acceder a la lista de la barra de direcciones, pulse en la flecha del extremo derecho de la barra de direcciones.
Truco: para abrir rápidamente la lista del historial, pulse Cmd+MaysCtrl+H.
Si no quiere que se vean las páginas visitadas en la barra de direcciones, puede limpiar el historial y la barra de direcciones total o parcialmente.
Para borrar todas las páginas de la barra de direcciones o del historial, comience desde la ventana del navegador:
Preferencias.
Para seleccionar qué páginas borrar del historial, se puede hacer de cualquiera de las siguientes maneras:
Eliminar historial de *.[dominio]. Por ejemplo, use esta orden si quiere borrar todas las páginas que acaban en
mozilla.org.
Eliminar historial de [subdominio]. Por ejemplo, use esta orden si quiere borrar todas las páginas de
bugzilla.mozilla.orgpero no las de
mozilla.org.
Truco: para ordenar el historial, haga clic en una de las categorías (Título, Ubicación o Última visita). Haga clic de nuevo cada vez que quiera invertir el orden.
[Volver al principio de la sección]
&brandShortName; lleva el seguimiento de las pestañas y ventanas que ha cerrado recientemente y le permite volver a ellas fácilmente.
Para reabrir pestañas cerradas:
De manera parecida, para reabrir ventanas cerradas:
[Volver al principio de la sección]
Si una página tarda demasiado tiempo en aparecer, o cambiamos de idea y ya no queremos verla, podemos hacer clic en el botón Parar.
Para refrescar la página actual, o cargar la versión más reciente, haga clic en el botón Recargar o pulse CmdCtrl+R.
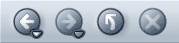 |
||
| Recargar | Parar | |
Para refrescar la página actual e inicializar todos los cambios hechos (si la página contiene un formulario) mantenga pulsada la tecla Mays y pulse el botón Recargar, o pulse CmdCtrl+Mays+R.
[Volver al comienzo de la sección]
Las direcciones, o URLs, de las páginas web pueden ser muy largas o difíciles de recordar. Afortunadamente, no hace falta memorizar cada URL para navegar. El navegador tiene una lista de marcadores, que son enlaces a páginas de interés.
Para ir a una página de marcadores, comenzando desde la ventana del navegador:
Truco: Para ver los pasos que ha seguido, haga clic en la flecha de Atrás.
Se pueden guardar marcadores propios para ir a páginas que visite con frecuencia, o a otros lugares interesantes de la Web. Ver Crear nuevos marcadores para más información.
[Volver al principio de la sección]
Cuando visita más de una página al mismo tiempo, puede usar la navegación con pestañas para navegar la web más rápida y fácilmente.
La navegación con pestañas le permite abrir pestañas, cada una mostrando una página web, en una sola ventana del navegador. No necesita tener muchas ventanas abiertas para visitar muchas páginas web diferentes. Esto libera espacio en su escritorio. Puede abrir, cerrar y recargar páginas web convenientemente en su sitio sin tener que cambiar a otra ventana.
Puede gestionar sus pestañas de navegación fácilmente y controlar cuándo se abren las pestañas automáticamente. Para más información sobre cómo ajustar las preferencias de navegación con pestañas, vea Preferencias del navegador - Navegación con pestañas.
Para aprender más sobre el uso de la navegación con pestañas, vea Navegación con pestañas.
[Volver al principio de la sección]
Además de navegar por la web con el navegador, se puede hacer que
la Web venga a nosotros
usando el panel lateral.
El panel lateral personal es un marco que se puede configurar al gusto de cada uno. Está en la parte izquierda del navegador, y permite guardar elementos que se necesiten con frecuencia (las últimas noticias, el tiempo, la libreta de direcciones, cuotas de mercado, calendario) y muchas otras opciones. El panel lateral presenta estos elementos en pestañas que se actualizan constantemente.
&brandShortName; viene con algunas pestañas previamente configuradas, pero se puede personalizar la barra añadiendo, quitando y reorganizando pestañas. Para más detalles, ver Panel lateral.
Para ver el contenido de un elemento del panel lateral, haga clic en la pestaña correspondiente.
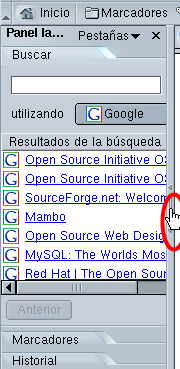 |
Guía del panel lateral |
Si no está abierto ya, abra el panel lateral haciendo clic en su
guía. Si no puede encontrar la guía, vaya al menú Ver en el navegador, elija Mostrar/ocultar, y allí elija Panel lateral. |
Truco: para abrir o cerrar rápidamente el panel lateral, pulse F9.
[Volver al principio de la sección]
Hay cuatro formas de buscar rápidamente: desde la barra de direcciones, desde el panel lateral, desde la página de Net Search y seleccionando palabras en una página web.
Buscar páginas web con un asunto en particular es tan fácil como escribir una pregunta, o sólo un par de palabras, en la barra de direcciones del navegador, como se muestra a continuación.
![]()
Por ejemplo, si se quiere encontrar información sobre juguetes infantiles:
juguetes infantiles. Observe que lo que escriba reemplazará el texto que hubiera previamente.
Buscar en Google juguetes infantilesen la parte inferior de la lista desplegable que aparece en la barra de direcciones (es posible que su buscador sea distinto).
El buscador que se usará será el que elija en preferencias de
búsqueda en Internet.
Los resultados de la búsqueda de juguetes infantiles
aparecen
en el navegador y en el panel lateral. Pulse en los enlaces para
visitar las páginas sobre juguetes infantiles.
Después de realizar una búsqueda, los resultados se guardan en la pestaña de búsquedas del panel lateral hasta que se realice una nueva búsqueda. No hace falta que use el botón de retroceder para recuperar los resultados de la búsqueda.
Nota: en la sección Direcciones desconocidas
de
las preferencias de la
barra de direcciones, puede consigurar la barra de direcciones de
manera que se ejecute una búsqueda automáticamente si el texto que ha
escrito no es una dirección web. Escribir una palabra en la barra de
direcciones y pulsar EnterReturn ejecutará entonces una búsqueda.
La pestaña de búsqueda del panel lateral le permite buscar rápidamente y añadir a marcadores los resultados de la búsqueda. Por ejemplo, si quiere encontrar información sobre coches de juguete:
usar, y elija un motor de búsqueda.
coche de jugueteen el campo de búsqueda.
coche de jugueteaparecen tanto en la ventana del navegador como en el panel lateral. Haga clic en los enlaces para visitar páginas web sobre coches de juguete.
Nota: si la pestaña de búsqueda del panel lateral tiene una lista de buscadores para elegir, entonces es que tiene configurada la búsqueda avanzada en el panel lateral y tendrá que elegir uno o más buscadores antes de pulsar en Buscar. Puede dejarlo así o cambiar al modo básico en las Preferencias.
Truco: para mostrar la página siguiente o la anterior de los resultados de la búsqueda rápidamente, pulse los botones Siguiente o Anterior en la parte inferior de la pestaña de búsqueda del panel lateral.
Vea Panel lateral para más información sobre cómo usar el panel lateral.
La página Net Search permite escribir un término de búsqueda o una frase, o explorar varias categorías (como Arte y Ocio, Negocios, etc) que puedan resultarle de interés. Para visitar la página de Net Search, lleve a cabo uno de los siguientes pasos:
&brandShortName; le permite buscar las palabras que seleccione dentro de una página web:
Buscar [sus palabras seleccionadas] en la webdel menú (para hacer esta operación en Mac OS, pulse Option y haga clic con el botón del ratón).
&brandShortName; abre una nueva ventana o pestaña (dependiendo de sus preferencias) y usa su buscador seleccionado para buscar las palabras que ha seleccionado. Para aprender cómo cambiar el buscador usado para buscar las palabras que ha seleccionado y la manera en que se muestran los resultados de su búsqueda, vea Preferencias del navegador - Búsqueda por Internet.
[Volver al principio de la sección]
Se puede configurar la pestaña de búsqueda del panel lateral en modo avanzado, lo que permite ajustar una búsqueda o elegir uno o más motores de búsqueda.
Preferencias.
en, y elija una categoría.

Se puede especificar qué motores de búsqueda se quieren usar para las distintas categorías de búsquedas. Por ejemplo, puede seleccionar un conjunto de motores de búsqueda para realizar búsquedas sobre viajes, y seleccionar otro conjunto para buscar sobre software.
eny escoja
Editar categorías. Verá el cuadro de diálogo Editar categorías.
[Volver al principio de la sección]
Se puede elegir un motor de búsqueda distinto como predeterminado. También se puede especificar cómo queremos que se muestren los resultados de la búsqueda en el panel lateral.
Preferencias.
Abrir la pestaña de búsquedas en el panel lateral cuando haya resultados disponiblessi quiere que se abra el panel lateral con los resultados.
[Volver al principio de la sección]
Para buscar texto en el interior de la página actual del navegador:
Buscar en esta página. Si la página que está viendo contiene marcos, puede que necesite hacer clic en un marco antes de comenzar la búsqueda. Entonces, aparecerá la
barra de búsqueda.
Si la búsqueda alcanza el final (o principio) de la página, continuará desde el otro extremo e indicará en la barra de búsqueda esta circunstancia.
Para encontrar la misma palabra o frase de nuevo, siga pulsando Enter
mientras el foco esté en el campo de búsqueda, o use los atajos de teclado
para continuara la búsqueda (vea la sección Usar Encontrar según se
escribe
más abajo) cuando el foco esté en la página. En ambos casos,
se invocará una búsqueda hacia delante, sin importar si se usó o no el
botón Anterior la última vez.
[Volver al principio de la sección]
Además de buscar texto a través de la barra de búsqueda, puede buscar también escribiendo directamente en la página web.
Si repite el mismo carácter, se comenzará un ciclo a través de todos
los enlaces que comiencen con ese carácter. Sin embargo, si puede
encontrar una coincidencia con la cadena exacta que ha escrito, como
por ejemplo rr
en corredor
, se dirigirá
primero allí.
/holapara buscar cualquier texto que contenga la cadena
hola.
Mostrar la barra de búsqueda al encontrar a medida que escribeen el panel Encontrar a medida que escribe no está seleccionada. Si la casilla está seleccionada, entonces se usará la
Barra de búsquedaen lugar de cambiar la barra de estado.
La función Encontrar según se escribe funciona con cualquier ventana, incluyendo esta ventana de ayuda (¡pruébelo!).
Esta característica también funciona con caracteres internacionales tales como los usados en chino y japonés.
[Volver al principio de la sección]
Para realizar una búsqueda en la lista de marcadores, comience en la ventana del navegador:
nombre,
dirección,
descripción, o
palabra clavepara elegir dónde le gustaría buscar.
contiene,
comienza con, o
termina consi sabe sólo parte de la palabra o frase que está buscando.
essi sabe exactamente qué está buscando.
no eso
no contienepara excluir páginas.
Truco: para abrir rápidamente el administrador de marcadores, pulse CmdCtrl+B.
Para buscar en el historial:
Buscar en el historial.
Para usar los resultados de la búsquda:
Trucos:
[Volver al principio de la sección]
Para copiar una parte del texto de una página, comience en la ventana del navegador:
Puede pegar el texto en otros programas.
Para copiar un enlace (URL) o un enlace a una imagen de una página:
Se puede pegar el enlace en otros programas o en la barra de direcciones del navegador.
[Volver al principio de la sección]
Para guardar una página completa, comience en la ventana del navegador:
Cuando esté viendo una página que contenga marcos y el marco esté
seleccionado, aparecerá la opción Guardar marco como
en el menú
desplegable además de Guardar página como
. Esto permite poder
guardar sólo la página que contiene el marco seleccionado.
Si guarda un archivo en el disco duro, puede verlo posteriormente (o su código HTML) cuando no esté conectado a Internet.
Para guardar una imagen de una página:
Para guardar una página sin mostrarla (muy útil para recuperar páginas sin formato, como pueda ser un fichero de datos, cuyo objetivo no es verlo en pantalla):
Importante: algunos enlaces automáticamente descargan y
guardan ficheros en el disco duro al hacer clic con el ratón. Las URLs de
estos enlaces suelen empezar por ftp
o acaban en tipo de extensión
como au
o mpeg
. Estos enlaces pueden transmitir archivos con
software, sonido o películas, y pueden lanzar las aplicaciones auxiliares
definidas para ese tipo de archivos.
Truco: para establecer
una imagen como fondo de escritorio en Windows, haga clic con el botón
derecho del ratón sobre la imagen y elija Establecer como fondo
del
menú desplegable.
[Volver al principio de la sección]
Para imprimir la página actual, comience en la ventana del navegador:
Para imprimir el texto seleccionado, comience en la ventana del navegador:
El tamaño de la página impresa, y no el tamaño mostrado en la ventana, es el que determina la colocación del contenido en la página impresa. El texto se distribuye y los gráficos se reposicionan para ajustarse al tamaño del papel.
Para saber cómo quedará una página antes de imprimirla, puede usar la vista preliminar. Comience en la ventana del navegador:
En la vista previa, tiene las siguientes opciones:
 , Anterior
, Anterior  , Siguiente
, Siguiente  , o Última
, o Última  para moverse entre las
páginas.
para moverse entre las
páginas.50y pulse Enter para hacer que cada página tenga la mitad del tamaño de la página original.
Nota: algunas funciones de configuración de página son diferentes o no están disponibles en Mac OS, GNU/Linux o Unix.
Para cambiar la forma en que las páginas se imprimen en &brandShortName;, puede usar la configuración de página. En el navegador, abra el menú Archivo y elija Configurar página.
En la configuración de página, puede cambiar las siguientes opciones para las páginas que quiere imprimir:
http://).
3 de 5en la tercera página.
3 de 5)
Truco: para ver una Vista previa de los cambios hechos a la configuración de la página, use Vista previa.
[Volver al principio de la sección]
Si usted navega, edita páginas o envía y recibe correo en más de un idioma, necesita seleccionar las codificaciones de caracteres y tipos de letra apropiados.
Un método de codificación de caracteres es la forma en que un mensaje o documento ha sido convertido en datos para poder usarse en el ordenador. Todos los documentos web y mensajes de correo y noticias usan un método de codificación de caracteres (también llamado juego de caracteres).
El método de codificación de caracteres para un documento depende de su idioma. Algunos idiomas (como la mayoría de idiomas occidentales) comparten el mismo método de codificación. Otros, como el chino, japonés y ruso, usan métodos distintos. Por el contrario, Unicode proporciona métodos de codificación independientes del lenguaje. UTF-8, por ejemplo, puede usarse para documentos en cualquier idioma.
Su versión de &brandShortName; está configurada con un juego de caracteres predeterminado apropiado para su región. Sin embargo, si usa más de un idioma, puede que necesite seleccionar métodos de codificación apropiados y designar los tipos de letra que desee usar para ese idioma/sistema de escritura.
Para seleccionar las codificaciones, comience en la ventana del navegador:
Los métodos de codificación de caracteres que seleccione se añaden al menú de codificación de caracteres. Si usa más de una codificación de caracteres, la activa está marcada con un punto elevado junto a ella.
Si la página que está viendo muestra glifos erróneos de caracteres con todas las codificaciones de caracteres predeterminadas, cabe la posibilidad de que necesite tipos de letra especiales. Estos sitios web deberían contener instrucciones sobre qué tipografías descargar y/o usar para poder ver la página correctamente. Cuando tiene los tipos de letra necesarios instalados en su sistema, puede elegir Definido por el usuario del submenú Más codificaciones. &brandShortName; usará entonces los tipos de letra definidos en las preferencias de tipos de letra (Tipos de letra para: definidos por el usuario).
&brandShortName; puede detectar qué codificación de caracteres usa un documento, y puede mostrarlo correctamente en la pantalla. Para aprovechar esta ventaja, vaya primero a la ventana del navegador:
Para realizar cambios a la lista de codificaciones de caracteres activas:
Para cambiar los tipos de letra predeterminados en un grupo de idiomas:
Preferencias.
Tipos de letra para, elija un grupo de idiomas o métodos de escritura. Por ejemplo, para establecer el tipo de letra predeterminado en el grupo de idiomas/método de escritura occidental, elija
Occidental.
Muchos autores de páginas web eligen sus propios tipos de letra y tamaños.
Se puede escoger usar el tipo de letra original usado por el autor
seleccionando Permitir que los documentos usen otros tipos de
letra
.
[Volver al principio de la sección]
El idioma que se use en &brandShortName; afecta a la interfaz de usuario— texto de los botones, cuadros de diálogo, menús, herramientas y otros elementos. Puede descargar e instalar paquetes de idioma desde la página de versiones publicadas del proyecto SeaMonkey y usar luego el panel de preferencias Apariencia para intercambiar el idioma de la interfaz de usuario.
Una página web puede, en ocasiones, estar disponible en varios idiomas. En el panel de preferencias Idiomas puede configurar &brandShortName; de manera que la página se muestre en el idioma que prefiera. Puede tener múltiples idiomas y listarlos en orden de preferencia.
[Volver al principio de la sección]
Si está buscando una versión de &brandShortName; en un idioma distinto de español hablado en España, puede descargarla de Versiones oficiales del Proyecto SeaMonkey (en inglés).
[Volver al principio de la sección]
El navegador puede manejar muchos tipos de archivos. Sin embargo, para
algunos de ellos, como pueden ser las películas o música, &brandShortName;
necesita plugins o aplicaciones auxiliares
que puedan manejar esos
archivos. Si el navegador no tiene la aplicación auxiliar o el plugin
necesario, puede guardar el archivo en su disco duro. Cuando guarde los
archivos, puede mantenerlos localizados usando el administrador de descargas.
Los plugins son aplicaciones auxiliares que extienden la funcionalidad en el navegador y se ejecutan en &brandShortName;. plugins como Sun Java, Macromedia Flash y RealNetworks RealPlayer permiten a &brandShortName; mostrar archivos multimedia y ejecutar pequeñas aplicaciones, como películas, animaciones y juegos.
&brandShortName; no incluye en su instalación plugins adicionales, de modo que tendrá que instalarlos por separado.
Para ver una lista completa de los plugins que puede instalar en &brandShortName;, vea la página de PluginDoc en MozDev.org.
Para ver qué plugins tiene instalados actualmente, lleve a cabo una de las siguientes acciones:
Consejo: para saber más sobre el administrador de complementos y sus características, vea la sección Usar el administrador de complementos.
[Volver al principio de la sección]
Cuando no se pueden utilizar los archivos en &brandShortName;, tiene la opción de lanzar aplicaciones auxiliares que se abren fuera de &brandShortName;. Por ejemplo, para reproducir archivos MP3, se pueden abrir programas como Winamp fuera de &brandShortName;.
Las opciones correspondientes se explican en detalle en Preferencias - Aplicaciones auxiliares.
[Volver al principio de la sección]
Puede utilizar el administrador de descargas para seguir la pista a los archivos que descargue. El administrador de descargas muestra la siguiente información:
Para abrir el administrador de descargas, haga lo siguiente:
Las opciones de menú siguientes están disponibles en el administrador de descargas:
[Volver al principio de la sección]
Cuando trae una página web a su pantalla, &brandShortName; automáticamente carga varias características que ayudan a interpretar las páginas web. Estas características, Java y Javascript pueden hacer que las páginas web sean más vivas, pero tardan más en cargarse.
Para saber cómo desactivar Java, vea Preferencias avanzadas - Avanzadas.
Para saber cómo desactivar JavaScript, vea Preferencias avanzadas - Scripts y plugins.
[Volver al principio de la sección]
Las palabras clave de los marcadores le permiten crear alias aceleradores
para los marcadores y búsquedas web. Por ejemplo, si asigna al marcador a
http://www.mozilla.org la palabra clave m.o
, podrá introducir
m.o en la barra de direcciones y el navegador cargará
http://www.mozilla.org.
Para asignar una palabra clave, primero debe crear un marcador para la URL. Luego,
Ahora puede introducir la palabra clave en la barra de direcciones y &brandShortName; cargará esa URL.
Las palabras clave también pueden usarse para crear atajos a sus buscadores favoritos. Por ejemplo, puede crear una palabra clave de modo que introducir g Señor de los Anillos ejecutará una búsqueda Voy-a-tener-suerte de Google sobre El Señor de los Anillos.
Para crear una palabra clave personalizada que se pueda usar en búsquedas web:
Ahora puede buscar sin tener que ir primero a la página de búsqueda introduciendo palabraclave palabras_a_buscar en la barra de direcciones.
Para más detalles y ejemplos, vea How Cool are Custom Keywords? (en inglés)
[Volver al principio de la sección]
El ordenador guarda copias de las páginas visitadas frecuentemente en la caché. De esta forma, el ordenador no tiene que recuperar la página de la red cada vez que quiera verla.
Para ajustar el tamaño de caché o para vaciarlo:
Preferencias.
Importante: cuanto mayor sea el caché de disco, más páginas se podrán recuperar rápidamente, pero a cambio de usar más espacio en el disco duro.
Al salir de &brandShortName;, se realiza un mantenimiento del caché. Si este mantenimiento tarda más tiempo del deseado, intente reducir el tamaño de la caché de disco.
Para especificar con qué frecuencia el navegador comprueba nuevas versiones de la página en la red (para no guardar páginas anticuadas en la caché demasiado tiempo):
Preferencias.
Si las páginas que se supone que están en la caché tardan más tiempo en
cargarse de lo que deberían, asegúrese de que en las preferencias no ha
puesto Cada vez que visite la página
, porque la verificación necesita
una conexión a la red que lleva su tiempo.
Para refrescar una página en cualquier momento:
[Volver al principio de la sección]
&brandShortName; puede avisarle cuando haya actualizaciones disponibles de su software, y puede instalar las actualizaciones automáticamente. &brandShortName; también puede informarle cuando haya nuevas versiones disponibles de &brandShortName; y de sus complementos instalados.
Para aprender cómo configurar la instalación automática de software, vea Preferencias avanzadas - Instalación de software.
[Volver al principio de la sección]
Si su ratón tiene una rueda, puede controlar el funcionamiento de la rueda del ratón en &brandShortName;.
Para saber más sobre cómo configurar la rueda del ratón, vea Preferencias avanzadas - Rueda del ratón.
[Volver al principio de la sección]
&brandShortName; es famoso sobre todo por mostrar páginas web, tanto en Internet como en su ordenador. Para abrir páginas web fácilmente, puede hacer que &brandShortName; sea su navegador predeterminado.
Hacer que &brandShortName; sea su navegador predeterminado le permite abrir automáticamente formatos de archivo y protocolos usados habitualmente en Internet. Entre ellos se incluyen los siguientes:
Tras finalizar la instalación, &brandShortName; comprueba si es el navegador
predeterminado para alguno de los formatos de archivos y protocolos de
Internet habituales. Si no lo es, se le preguntará &brandShortName; no es
actualmente su navegador predeterminado. ¿Quiere hacer que sea su navegador
predeterminado?
.
Pulse Sí para hacer que &brandShortName; sea su navegador predeterminado. Si
pulsa No, se le volverá a hacer esta pregunta cada vez que inicie
&brandShortName;, a menos que desmarque la casilla Volver a realizar esta
comprobación la próxima vez
.
Si desmarca la casilla Volver a realizar esta comprobación la próxima
vez
, aún puede hacer que &brandShortName; sea su navegador predeterminado
cambiando sus opciones en las preferencias. Para saber cómo hacer que
&brandShortName; sea su navegador predeterminado en las preferencias de
&brandShortName;, vea
Preferencias del navegador -
Navegador.
Muchas organizaciones restringen el acceso desde Internet hacia su red local. Esto evita que cualquier persona del exterior pueda obtener acceso a información confidencial. A esta protección se le llama cortafuegos.
Si su organización tiene un cortafuegos, el navegador puede que necesite acceder a través de un servidor proxy antes de conectar a Internet. El proxy evita que cualquier persona del exterior pueda penetrar en la red privada de su organización.
Para información sobre cómo configurar sus preferencias de proxy, vea Preferencias avanzadas - Proxies.