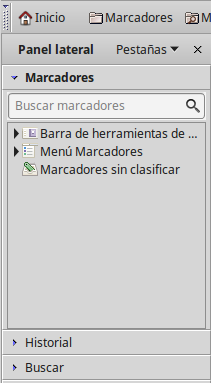
Guía del
panel lateral
Es posible personalizar &brandShortName; para ajustarlo mejor a sus necesidades utilizando características como el panel lateral, los marcadores, la navegación con pestañas y los complementos.
Esta sección describe los aspectos personalizables del componente navegador de &brandShortName;.
El panel lateral es un marco personalizable en su navegador donde se puede tener lo que necesite ver todo el tiempo, incluyendo sus marcadores, el historial de navegación, la libreta de direcciones y otras opciones disponibles. El panel lateral presenta estos elementos para usted en pestañas que se actualizan continuamente.
De entrada &brandShortName; viene con algunas pestañas instaladas, pero se puede personalizar el panel lateral añadiendo, quitando y reordenando pestañas.
[Volver al principio de la sección]
Para abrir el panel lateral, pulse F9 o abra el menú Ver en el navegador, elija Barras de herramientas, y luego Panel lateral del submenú.
Una vez el panel lateral esté abierto puede usar su guía
para cerrarlo, abrirlo o redimensionar su tamaño. Mueva el puntero
del ratón hacia arriba y hacia abajo sobre el borde izquierdo
de la ventana de &brandShortName;. El puntero se convierte en una
mano al pasar sobre la guía
del panel lateral, como se
muestra en la ilustración.
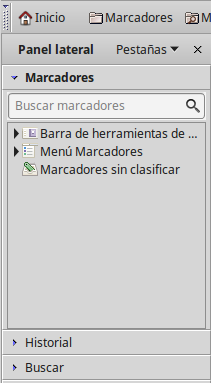 |
Guía del |
Para cerrar el panel lateral con su guía, siga uno de estos procedimientos:
[Volver al principio de la sección]
Para ver una pestaña:
Buscar. pestaña de búsqueda se abrirá, lo que le permite buscar páginas web.
Consejo: para recargar una pestaña del panel lateral, haga clic con el botón derecho en el título de la pestaña y escoja Recargar del menú emergente.
[Volver al principio de la sección]
Para agregar una nueva pestaña:
Pestañas, en la parte de arriba del panel lateral, y seleccionar
Personalizar el panel lateraldel menú.
Personalizar el panel lateralse ha de seleccionar una pestaña de la lista de la izquierda. Haga doble clic en las carpetas para abrir o cerrar carpetas.
Nota: si añade más de ocho pestañas al panel lateral, &brandShortName; oculta las pestañas restantes para evitar sobrecargar la interfaz. Para desplazarse a través de las pestañas ocultas, haga clic en el botón con la flecha hacia abajo que hay en la parte inferior del panel lateral hasta que vea la pestaña deseada. Pulsando el botón con la flecha hacia arriba se desplazará de nuevo hacia las pestañas superiores.
Consejos:
Personalizar el panel lateraly se pulsa en
Vista preliminar. Tras unos pocos segundos, la pestaña se muestra en la ventana emergente de previsualización de pestaña.
Pestañasarriba del panel lateral y seleccione el directorio de paneles laterales.
También se pueden activar y desactivar las pestañas del panel lateral.
Pestañasen la parte de arriba del panel lateral. Las pestañas actuales están listadas en la parte inferior del menú.
Consejo: para desactivar rápidamente una
pestaña del panel lateral, se puede hacer clic con el botón
derecho en el nombre y escoger Esconder pestaña
.
[Volver al principio de la sección]
Nota: No todas las pestañas pueden ser personalizadas.
Pestañasen la parte de arriba del panel lateral, y seleccione
Personalizar el panel lateral.
Personalizar pestañasi está habilitado. Una ventana aparece con información y opciones para personalizar la pestaña.
Las instrucciones pueden depender del autor de la pestaña (además de &brandShortName;, los autores de la pestaña pueden ser cualquier empresa, organización o individuo que usa Internet).
[Volver al principio de la sección]
Pestañasen la parte de arriba del panel lateral, y seleccionar
Personalizar el panel lateraldel menú.
[Volver al principio de la sección]
Pestañasen la parte de arriba del panel lateral, y seleccione Personalizar el panel lateral del menú.
[Volver al principio de la sección]
La navegación con pestañas le permite abrir más de una página web en una única ventana. Cada página web tiene su propia pestaña a lo largo de la parte superior de una sola ventana del navegador. Cada pestaña aparece en la barra de pestañas. Por ejemplo, puede visitar mozilla.org, icq.com y cnn.com en una sola ventana en lugar de en tres ventanas.
| Pulse aquí para abrir una nueva pestaña. | |
 |
|
| Pestaña visualizada. | Pulse aquí para cerrar la pestaña visualizada. |
| Barra de pestañas | |
No necesita tener varias ventanas abiertas para visitar varias páginas web, por lo que libera espacio en su escritorio. En su lugar, puede abrir, cerrar y recargar páginas cómodamente en un solo lugar sin tener que pasar a otra ventana.
[Volver al principio de la sección]
Hay varias maneras de personalizar la navegación con pestañas. Por ejemplo, puede cambiar sus preferencias para abrir nuevas pestañas del navegador desde la barra de direcciones. Puede configurar la navegación con pestañas también de otros modos, tales como cargar nuevas pestañas del navegador en segundo plano de manera que la primera página permanezca visible mientras la segunda se carga. Para aprender más sobre la configuración de la navegación con pestañas en &brandShortName;, vea Preferencias del navegador - Navegación con pestañas.
[Volver al principio de la sección]
Puede abrir una pestaña del navegador de cualquiera de las siguientes formas:
Abrir una nueva pestaña del navegador vacía:
nueva pestaña
Abrir un enlace de página web en una ventana del navegador:
Nota: debe establecer sus preferencias de navegación con pestañas para abrir una pestaña del navegador desde la barra de direcciones. Vea Preferencias del navegador - Navegación con pestañas para más información.
Consejos:
[Volver al principio de la sección]
Las pestañas se muestran en el orden en el que son abiertas, lo cual puede no ser siempre lo que se de desea. Para mover una pestaña a una ubicación diferente dentro de una ventana de &brandShortName;, simplemente arrástrela usando su ratón. Mientras esté arrastrando la pestaña, &brandShortName; muestra un indicador para mostrar dónde se moverá la ventana. Alternativamente, puede usar si lo desea atajos de teclado para mover pestañas dentro de una ventana.
Nota: los atajos de teclado no funcionan cuando una caja de texto tiene el foco (cursor).
[Volver al principio de la sección]
Un marcador correspondiente a un grupo de pestañas recibe el nombre de marcador de grupo. Para añadir el grupo de pestañas del navegador abierto en la ventana actual a los marcadores:
Añadir este grupo de pestañas.
Consejo: para aprender cómo usar un grupo de pestañas como su página de inicio, vea Preferencias del navegador - Navegador.
[Volver al principio de la sección]
Puede cerrar pestañas del navegador de distintas formas:
Cerrar la pestaña del navegador visualizada:
Xen la esquina superior derecha de la barra de pestañas.
| Pulse aquí para abrir una nueva pestaña. | |

|
|
| Pestaña visualizada. | Pulse aquí para cerrar la pestaña visualizada. |
| Barra de pestañas | |
Consejos:
[Volver al principio de la sección]
Habitualmente, las páginas web se muestran con un tipo de letra predeterminado definido por el navegador o escogido por el autor de la página.
Para cambiar los tipos de letra predeterminados:
Preferencias.
Tipos de letra para, seleccione una codificación de caracteres. Por ejemplo, para definir tipos de letra predeterminados para el grupo de idiomas/método de escritura occidental (alfabeto latino), elija
Occidental.
Muchos autores de páginas web eligen sus propios tamaños y
tipos de letra. Para permitir el uso de tipos de letra distintos de los
indicados en las preferencias, marque la casilla Permitir a los
documentos usar otros tipos de letra
.
[Volver al principio de la sección]
Normalmente, los colores del fondo y del texto de las páginas web están definidos por los colores predeterminados de su navegador o por el autor de la página.
Para cambiar los colores predeterminados:
Preferencias.
La mayoría de los autores de páginas web eligen sus propios
colores. Puede sustituir estos valores seleccionando Usar mis colores,
ignorando los colores y la imagen de fondo especificados por la
página
.
Cuando se visualiza el código fuente de una página web,
puede ver la sintaxis HTML resaltada con colores específicos si
selecciona Activar resaltado de sintaxis
.
[Volver al principio de la sección]
Puede cambiar la apariencia y textura de &brandShortName; usando un tema diferente. Puede cambiar el tema desde el menú Ver o desde el administrador de complementos.
Desde el menú Ver:
Puede obtener temas nuevos seleccionando Obtener más temas. Esto abrirá una nueva pestaña o ventana y cargará la página web de temas. Aquí podrá descargar los últimos temas y aplicarlos. Otra forma de instalar nuevos temas es a través del administrador de complementos (vea más abajo). Los temas ligeros se aplican directamente una vez pulsa "Añadir a &brandShortName;".
Desde el administrador de complementos:
Reiniciar ahoraen la entrada del tema.
[Volver al principio de la sección]
La barra de menús proporciona menús desplegables para realizar acciones dentro de &brandShortName;.
 |
| Barra de menús |
Si la barra de menús está oculta (no minimizada; vea Ocultar una barra de herramientas) o si está en modo de pantalla completa, pulse la tecla Alt para mostrar la barra de menús.
[Volver al principio de la sección]
La barra de navegación, ilustrada aquí, le ayuda a moverse por la Web.
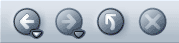
|
|||
| Anterior | Siguiente | Recargar | Parar |
[Volver al principio de la sección]
La barra personal es totalmente configurable: usted decide lo que desea tener en ella.

|
| Barra de herramientas personal |
Puede añadir, borrar y reorganizar elementos fácilmente en la barra de herramientas personal.
Puede agregar botones para sus marcadores preferidos o para carpetas que contengan grupos de marcadores. Para crear un marcador nuevo y agregarlo a la barra personal:
Nota: el icono marcador puede aparecer como otro icono
específico de la página si tiene marcado Mostrar iconos de
sitios web en sus preferencias. Vea Preferencias de Apariencia -
Apariencia para más información sobre cómo cambiar
esta opción.
Cada elemento de la carpeta Barra personal
aparece como un
botón de la barra de herramientas. Es posible que necesite aumentar
el tamaño de la ventana del navegador para verlos todos.
Agregar carpetas de marcadores a la barra personal
Puede añadir carpetas de marcadores a la barra personal para clasificar sus marcadores preferidos en categorías. Puede, por ejemplo, tener en su barra personal una carpeta para los marcadores relacionados con sus aficiones y otra para los relacionados con su trabajo. Para agregar un marcador nuevo a la barra personal:
Barra personal.
Carpeta nueva.
La nueva carpeta de marcadores aparecerá al final de la barra personal.
Definir como carpeta de la barra de herramientas personal.
Los botones de su barra personal corresponden ahora a los marcadores de la carpeta que haya designado.
Consejo: para eliminar rápidamente un marcador situado en la barra personal (no en una carpeta), haga clic con el botón derecho del ratón en el marcador y seleccione Eliminar.
Consejo: para mover rápidamente un marcador ubicado en la barra personal, haga clic sobre él y arrástrelo a otra ubicación de esa misma barra o a una carpeta.
[Volver al principio de la sección]
La barra de estado está situada en la parte inferior de cualquier ventana de &brandShortName;. Incluye lo siguiente:
[Volver al principio de la sección]
Utilice la barra de componentes situada en la parte inferior izquierda de cualquier ventana de &brandShortName; para pasar de una tarea a otra (como navegación o correo electrónico).

[Volver al principio de la sección]
Existen dos maneras de ocultar las barras de herramientas.
Para minimizar una barra de herramientas:
Para ocultar totalmente una barra de herramientas, incluido el triángulo:
Para invertir esta acción, abra el menú Ver, elija Mostrar/ocultar, y a continuación seleccione las barras de herramientas que quiere mostrar. También puede hacer clic con el botón derecho en una sección vacía de la barra de menús, barra de herramientas de navegación o barra de marcadores para activar y desactivar las mismas.
[Volver al principio de la sección]
Los marcadores son atajos para llegar a sus páginas web preferidas y más visitadas. Para no tener que escribir las largas URL (direcciones Web), puede crear marcadores que le lleven directamente a las páginas que desee visitar.
Para acceder a sus marcadores, seleccione el menú Marcadores, la pestaña Marcadores del panel lateral y la ventana Administrar marcadores. Puede controlar lo que aparece en la lista del menú Marcadores, añadiendo marcadores para sus páginas web preferidas y organizando la lista de los marcadores de la forma que más le convenga.
[Volver al principio de la sección]
En &brandShortName; ya vienen definidos algunos marcadores. Para utilizar un marcador:
[Volver al principio de la sección]
Puede marcar sus sitios web preferidos para que le resulte fácil volver a ellos.
Para marcar la página actual, realice una de las siguientes acciones:
Sugerencia: si tiene abiertas varias pestañas del
navegador en una ventana, puede seleccionar la opción Añadir este
grupo de pestañas a marcadores
para agregar un único marcador que
abra todas las pestañas en la ventana activa.
 que hay a la izquierda de la
barra de direcciones, a algún lugar de la barra personal.
Puede arrastrar marcadores a los siguientes sitios:
que hay a la izquierda de la
barra de direcciones, a algún lugar de la barra personal.
Puede arrastrar marcadores a los siguientes sitios:
Si desea más información sobre cómo agregar marcadores a la barra personal, consulte Agregar marcadores a la barra personal.
 |
| Barra de herramientas personal |
 que hay a la izquierda de la barra
de direcciones a algún lugar de la lista de marcadores de la
pestaña Marcadores.
que hay a la izquierda de la barra
de direcciones a algún lugar de la lista de marcadores de la
pestaña Marcadores.Notas:
 puede aparecer como otro icono
específico de la página si tiene marcado Mostrar iconos de
sitios web en las preferencias. Vea
Preferencias de
Apariencia - Apariencia para más información sobre
cómo cambiar las preferencias.
puede aparecer como otro icono
específico de la página si tiene marcado Mostrar iconos de
sitios web en las preferencias. Vea
Preferencias de
Apariencia - Apariencia para más información sobre
cómo cambiar las preferencias.[Volver al principio de la sección]
Para organizar sus marcadores, abra el menú Marcadores y elija Administrar marcadores. Realice cualquiera de las siguientes tareas en la ventana Marcadores.
Consejo: puede abrir la ventana Marcadores desde la pestaña Marcadores de la barra lateral. Haga clic en Administrar, en la parte superior de la pestaña Marcadores.
Para ver los marcadores guardados en las carpetas:
Para mover un marcador o una carpeta a otro sitio de la lista:
Para crear una carpeta o un separador nuevos:
Para eliminar un marcador o una carpeta de la lista:
Para ordenar sus marcadores en la ventana Administrar marcadores:
Consejo: para añadir más columnas, abra el menú Ver,
abra Mostrar columnas
y seleccione una cabecera de columna en la
lista.
Cuando se crea un nuevo marcador, &brandShortName; normalmente lo añade al final de la lista de marcadores. Si prefiere que los marcadores vayan agregándose a una carpeta determinada, puede configurarla como la carpeta de nuevos marcadores.
[Volver al principio de la sección]
Puede cambiar la información de cualquier marcador individual.
Puede cambiar el nombre del marcador (que aparece en la lista de marcadores), agregar información descriptiva o asignarle una palabra clave.
También puede hacer que &brandShortName; compruebe los sitios web marcados para ver si hay cambios en ellos.
Comprobar si esta dirección se ha actualizadopara especificar con qué frecuencia quiere que &brandShortName; compruebe si ha habido cambios en la página de ese marcador.
Notificación.
[Volver al principio de la sección]
Para buscar en la lista de marcadores:
contiene,
comienza cono
termina ensi sabe sólo parte de la palabra o frase que desea buscar.
essi sabe el nombre exacto de lo que busca.
no eso
no contienepara excluir páginas.
Guardar búsqueda en marcadorespara guardar esta búsqueda y utilizarla más adelante.
Sugerencia: si la lista resulta difícil de leer, intente expandir la ventana de resultados de búsqueda.
[Volver al principio de la sección]
Los marcadores se almacenan en un archivo denominado bookmarks.html. Puede exportar una copia de este archivo y guardarla en la carpeta que elija. A continuación, puede editarla y manejarla como si fuera un archivo HTML.
Exportar archivo de marcadores, seleccione una carpeta. El archivo bookmarks.html se copiará en la carpeta que designe.
Este procedimiento no supone ningún cambio para los marcadores de &brandShortName;.
También puede importar marcadores desde otras fuentes. Puede hacerlo, por ejemplo, desde versiones anteriores de &brandShortName;, desde otros navegadores o desde archivos de marcadores que le envíen sus amigos.
Antes de comenzar, asegúrese de que el archivo de marcadores que desea importar es un archivo HTML.
Los marcadores importados se manejan como un grupo de marcadores nuevos y se agregan a la parte inferior de su lista de marcadores. Si ha designado una carpeta de nuevos marcadores, los marcadores importados se agregarán a esa carpeta.
Nota: al importar un archivo de marcadores, se importan los marcadores y las carpetas de ese archivo. No se crean dos archivos de marcadores.
[Volver al principio de la sección]
Una de las maneras más apasionantes de personalizar &brandShortName; es mediante la adición de complementos. En esta sección descubrirá qué son los complementos, cómo instalarlos y cómo usar el administrador de complementos.
Un complemento es una pieza de software que puede añadirse a &brandShortName; para cambiar su apariencia, comportamiento, o para añadir nuevas funcionalidades. También puede cambiar el idioma mostrado en la interfaz de usuario. Los complementos pueden clasificarse en cuatro tipos:
Nota: los paquetes de idioma sólo cambian el idioma de la interfaz de usuario. Las páginas web, los mensajes de correo y grupos de noticias y los artículos de noticias y blos continuarán mostrándose en el idioma original en el que fueron escritos.
Los complementos siempre vienen en paquetes. Cada complemento es un único archivo con la extensión XPI, excepto en el caso de los plugins, que normalmente son binarios específicos del sistema operativo de destino.
[Volver al principio de la sección]
Hay varias maneras de instalar complementos:
Instalar complemento desde archivo…, o simplemente arrastrar y soltar el archivo del instalador en la pestaña o ventana del administrador de complementos.
Notas:
Permitir a los sitios web instalar complementos y actualizaciones, se le pedirá que active esa función antes de que suceda nada más. Éste no es un cambio temporal, tendría que desmarcar esa casilla de nuevo para impedir instalaciones y actualizaciones en el futuro.
[Volver al principio de la sección]
El administrador de complementos le permite instalar y desinstalar complementos, activarlos y desactivarlos y, en algunos casos, configurar sus preferencias.
Para acceder al administrador de complementos, siga cualquiera de estos pasos:
El administrador de complementos se abre bien en su propia ventana de diálogo o en una pestaña del navegador. Puede modificar este comportamiento en los ajustes de preferencias de la navegación con pestañas.
Tras acceder al administrador de complementos, puede buscar entre todos los complementos disponibles de Mozilla directamente desde el administrador de complementos e instalarlos a su discreción:
Mis complementos.
Másen esa entrada.
[Volver al principio de la sección]
El conversor de complementos se ha creado para convertir extensiones de Firefox y Thunderbird para su uso en &brandShortName;. Puede intentar convertir cualquuier extensión subiéndola desde su equipo o pegando la URL de descarga desde addons.thunderbird.net (AMO) en la línea de entrada de la página inicial del conversor de complementos. Si es un usuario experto, puede hacer ajustes en el área de opciones avanzadas.
No todas las extensiones de Firefox y Thunderbird funcionarán en &brandShortName;. La mayoría de las extensiones se instalarán con éxito, pero algunas pueden no funcionar correctamente una vez instaladas. La lista de compatibilidad le ayudará a ancitipar cómo de bien funcionará una extensión convertida.
La manera más sencilla de usar el conversor de complementos es instalar la extensión AMO Browsing for SeaMonkey, que añade información adicional y enlaces en las páginas de complementos de addons.thunderbird.net. Si el complemento ya no es compatible con &brandShortName;, se añadirá un enlace al conversor de complementos, lo que seleccionará los parámetros de conversión apropiados automáticos.
[Volver al principio de la sección]
El panel Obtener complementos en el administrador de complementos usa servicios web proporcionados por el sitio web Mozilla Add-ons para presentar una lista de complementos recomendados, así como para darle la opción de examinar todos los complementos Mozilla disponibles. Tras acceder al administrador de complementos, pulse el botón Obtener complementos para mostrar el panel del mismo nombre:
Nota: si ha impedido a los sitios web instalar complementos y actualizaciones en el panel de preferencias de instalación de software, se le pedirá que active esta función antes de que suceda nada más. Éste no es un cambio temporal, tendrá que desmarcar esa casilla de nuevo para impedir instalaciones y actualizaciones en el futuro.
Nota: las recomendaciones personalizadas de complementos requieren que se envíe una lista de sus complementos actualmente instalados al sitio web de Mozilla Add-ons. Si le preocupa su privacidad, esta función puede desactivarse en el panel de preferencias de instalación de software.
[Volver al principio de la sección]
El panel Extensiones en el administrador de complementos lista las extensiones instaladas. Tras acceder al administrador de complementos, pulse el botón Extensiones para mostrar el panel del mismo nombre. Allí puede llevar a cabo las siguientes acciones:
Másen la entrada de la lista. La entrada se expandirá en toda la pestaña y mostrará la descripción completa de la extensión junto con las opciones de actualización.
Nota: las extensiones desactivadas aparecerán
difuminadas. Las extensiones incompatibles aparecerán difuminadas, ya que
también están desactivadas, y con un signo prohibido
sobre el
icono de la extensión (las extensiones incompatibles son aquéllas que se
definen a sí mismas como no compatibles con la versión de
&brandShortName; que se está usando).
Nota: si la extensión no incluye un panel de preferencias, el botón Opciones estará desactivado. No puede acceder a las preferencias de extensiones desactivadas o incompatibles.
Reiniciar ahora.
Reiniciar ahora.
Reiniciar ahora.
[Volver al principio de la sección]
El panel Apariencia en el administrador de complementos lista los temas instalados. Tras acceder al administrador de complementos, pulse el botón Apariencia para mostrar el panel del mismo nombre. Allí puede llevar a cabo las siguientes acciones:
Másde su entrada en la lista. La entrada se expandirá en la pestaña completa y mostrará la descripción del tema, junto con la información de su versión.
Reiniciar ahora.
Nota: al contrario que con las extensiones, sólo puede usar un tema a la vez.
Reiniciar ahora.
[Volver al principio de la sección]
El panel Plugins en el administrador de complementos lista los plugins encontrados. Tras acceder al administrador de complementos, pulse el botón Plugins para mostrar el panel del mismo nombre. Allí puede llevar a cabo las siguientes acciones:
Másen la entrada de la lista. La entrada se expandirá en la pestaña completa y mostrará la descripción del plugin junto con la información de su versión.
Pulse aquí para ver si sus plugins están actualizadospara abrir una nueva pestaña o ventana que conectará con el sitio web de Mozilla para comprobar el estado y la información de actualización de todos sus plugins activados.
Notas:
[Volver al principio de la sección]
El panel Idiomas en el administrador de complementos lista los paquetes de idioma instalados. Este panel sólo aparece si ha instalado un paquete de idioma.
Tras acceder al administrador de complementos, pulse el botón Idiomas para mostrar el panel del mismo nombre. Allí puede llevar a cabo las siguientes acciones:
Másen la entrada de la lista. La entrada se expandirá en la pestaña completa y mostrará la descripción del paquete de idioma junto con sus opciones de actualización.
Nota: activar un paquete de idioma en el panel Idiomas no cambia el idioma mostrado en la interfaz de usuario de &brandShortName;, sólo hace que el idioma esté disponible para su selección en el panel de preferencias de apariencia.
[Volver al principio de la sección]
Las actualizaciones se realizan automáticamente por defecto para todos los
complementos instalados a través de los paneles Buscar y Obtener complementos
si tales actualizaciones se ofrecen a través del sitio web de Mozilla Add-ons.
Las opciones generales pueden encontrarse en el panel de preferencias
de instalación de software. Puede reemplazarlas en complementos
concretos pulsando Más
y seleccionando luego la opción deseada.
Las funciones de actualización también se ofrecen en el menú de herramientas del administrador de complementos que hay junto a la caja de búsqueda:
[Volver al principio de la sección]
Puede especificar la página que desea que se cargue al iniciar el navegador.
Preferencias.
Mostrar en el inicio del navegador, especifique si desea que al iniciar el navegador se abra automáticamente una página en blanco, la página inicial o la última página visitada. Alternativamente, puede pedir a &brandShortName; que restaure la sesión anterior, es decir, las ventanas y pestañas que tenía abiertas la última vez que salió de &brandShortName;.
Nota: Si selecciona Página inicial, escriba la URL en el campo Dirección.
[Volver al principio de la sección]
&brandShortName; guarda periódicamente su sesión de navegación (ventanas y pestañas abiertas, incluyendo datos de formularios) en el disco. Cuando inicia &brandShortName; con la restauración de sesión activada, se restaurarán las ventanas y pestañas de su sesión anterior. Esto es especialmente útil si su sesión de navegación anterior terminó inesperadamente (p.e. su ordenador se cerró o un sitio web que visitó provocó el cierre de &brandShortName;). &brandShortName; restaurará automáticamente la sesión anterior si se ha seleccionado "Restaurar sesión anterior" en "Mostrar en el inicio del navegador". Si elige que no se le advierta cuando cierra una ventana de navegador con múltiples pestañas abiertas (vea el panel de preferencias Navegación con pestañas), &brandShortName; abrirá una página desde donde puede elegir qué ventanas/pestañas de la sesión anterior quiere restaurar. Lo mismo sucederá si &brandShortName; se cierra repetidamente.
[Volver al principio de la sección]
Su página inicial es la página que se abre cuando hace clic en el botón Inicio de la barra personal. Según sus preferencias, también puede ser la página que se abra automáticamente al iniciar &brandShortName;.
Para especificar una página inicial:
Preferencias.
Página de inicio, realice una de las acciones siguientes:
Sugerencia: para especificar rápidamente la
página inicial, arrastre el icono del marcador  desde la barra de direcciones hasta el
botón de página inicial de la barra personal.
desde la barra de direcciones hasta el
botón de página inicial de la barra personal.
[Volver al principio de la sección]
Puede elegir qué componentes (como Correo y Noticias y Composer) se lanzan cuando inicia &brandShortName;:
Preferencias.