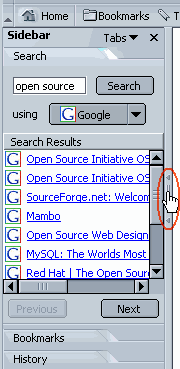
Maniglia della
Sidebar
È possibile personalizzare &brandShortName; al fine di poter meglio utilizzare caratteristiche come la Sidebar, i segnalibri, e la navigazione a schede.
Questa sezione descrive gli aspetti personalizzabili del componente browser di &brandShortName;.
La Sidebar è un riquadro personalizzabile del browser dove si possono conservare elementi che sono di uso frequente, come le notizie dell'ultima ora e sul tempo, la rubrica o la lista degli amici, quotazioni di borsa, un calendario e molte altre opzioni selezionabili. La Sidebar mostra questi elementi in schede che sono aggiornate di continuo.
&brandShortName; viene fornito con alcune schede Sidebar già impostate, ma si può personalizzare la Sidebar aggiungendo, eliminando, e riorganizzando le schede.
[Torna all'inizio della sezione]
Per aprire la Sidebar, premere F9 oppure aprire il menu Visualizza nel browser, scegliere Mostra/Nascondi, e quindi selezionare Sidebar dal sottomenu.
Una volta aperta la Sidebar, è possibile usare la sua maniglia per chiudere, aprire
e ridimensionare il riquadro della Sidebar. Muovere il puntatore del mouse in alto ed in
basso lungo il bordo sinistro della finestra di &brandShortName;. Il puntatore cambia in
una mano quando tocca la maniglia
della Sidebar, come mostrato in figura.
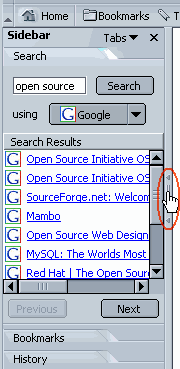 |
Maniglia della |
Per chiudere la Sidebar e la sua maniglia, compiere una delle operazioni seguenti:
[Torna all'inizio della sezione]
Per visualizzare una scheda:
Ricerca. Si apre la scheda Ricerca, che permette di cercare pagine web.
Suggerimento: Per ricaricare una scheda della Sidebar, fare clic col tasto destro sul titolo della scheda e scegliere Ricarica dal menu contestuale.
[Torna all'inizio della sezione]
Per aggiungere una nuova scheda:
Schedein cima alla Sidebar e selezionare Personalizza Sidebar dal menu.
Nota: Se si vogliono aggiungere più di otto schede alla Sidebar, &brandShortName; nasconde le schede rimanenti per ridurre la confusione. Per passare in rassegna le schede nascoste, fare clic sul pulsante con la freccia in giù in fondo alla Sidebar finché non viene mostrata la scheda voluta. Fare clic sulla freccia in su per tornare indietro.
Suggerimenti:
Schedein cima alla Sidebar, e selezionare Indice schede.
Si possono anche attivare e disattivare le schede della Sidebar.
Schedein cima alla Sidebar. Le schede attuali sono elencate nella parte bassa del menu.
Suggerimento: Per disattivare velocemente una scheda Sidebar, fare clic col tasto destro sul suo nome e scegliere Nascondi pannello.
[Torna all'inizio della sezione]
Nota: Non tutte le schede possono essere personalizzate.
Schedein cima alla Sidebar, e selezionare Personalizza Sidebar dal menu.
Le istruzioni variano a seconda della sorgente della scheda: oltre a Netscape, fornitori di schede possono essere altre società, organizzazioni, o individui che usano Internet.
[Torna all'inizio della sezione]
Schedein cima alla Sidebar, e selezionare Personalizza Sidebar dal menu.
[Torna all'inizio della sezione]
Schedein cima alla Sidebar, e selezionare Personalizza Sidebar dal menu.
[Torna all'inizio della sezione]
Le schede di navigazione permettono di aprire più di una pagina web in una singola finestra. Ogni pagina web ha la sua scheda nella sezione in alto di una singola finestra del browser. Ogni scheda appare nella Barra delle schede. Per esempio, si possono visitare mozilla.org, icq.com, e cnn.com all'interno della stessa finestra invece che in tre finestre diverse.
| Fare clic su questo per aprie una nuova scheda. | |

|
|
| Scheda che si sta visualizzando. | Fare clic su questo per chiudere la scheda visualizzata. |
| Barra delle schede | |
Non è necessario aprire diverse finestre per visitare varie pagine web; in tal modo si libera più spazio sul proprio schermo di lavoro. Inoltre, si possono aprire, chiudere, e ricaricare pagine web convenientemente in un solo posto senza dover passare ad un'altra finestra.
[Torna all'inizio della sezione]
Ci sono diversi modi per personalizzare le schede di navigazione. Per esempio, si possono cambiare le preferenze per aprire nuove schede del browser dalla Barra indirizzi. Si possono impostare le schede di navigazione anche in altri modi, come il caricamento delle nuove schede del browser senza interrompere la navigazione, affinché la prima pagina venga tenuta davanti mentre la seconda pagina sta caricando. Per imparare altre cose circa l'impostazione delle schede di navigazione in &brandShortName;, vedere Preferenze browser - Schede di navigazione.
[Torna all'inizio della sezione]
Si può aprire una scheda del browser nei modi seguenti:
Aprire una nuova scheda del browser vuota:
nuova scheda
Aprire un collegamento ad una pagina web in una scheda browser:
Nota: Bisogna impostare le preferenze Schede di navigazione per aprire una scheda browser dalla barra degli indirizzi. Vedere Preferenze browser - Schede di navigazione per ulteriori informazioni.
Suggerimenti:
[Torna all'inizio della sezione]
Le schede vengono visualizzate nell'ordine con cui vengono aperte, che potrebbe non essere sempre gradito. Per spostare una scheda in una posizione diversa all'interno di una finestra di &brandShortName;, basta semplicemente trascinarla sul posto voluto utilizzando il proprio mouse. Mentre la scheda viene spostata, &brandShortName; visualizza un indicatore per mostare dove la scheda verrà spostata. In alternativa, é possibile utilizzare le scorciatoie da tastiera per spostare le schede all'interno di una finestra se lo si vuole.
Nota: Le scorciatoie da tastiera non funzionano quando una casella di testo é attiva e pronta a ricevere del testo.
[Torna all'inizio della sezione]
Un gruppo di schede fissate come segnalibri è detto Segnagruppo. Per mettere nei segnalibri il gruppo delle schede browser della finestra corrente:
Crea un segnalibro con tutte le schede.
Suggerimento: Per imparare come usare un gruppo di schede come propria pagina home, vedere Preferenze browser - Browser.
[Torna all'inizio della sezione]
Si possono chiudere le schede del browser in molti modi:
Per chiudere la scheda browser che si sta visualizzando:
Xnella parte destra della Barra delle schede.
| Fare clic su questo per aprire una nuova scheda. | |

|
|
| Scheda visualizzata. | Fare clic su questo per chiudere la scheda visualizzata. |
| Barra delle schede | |
Suggerimenti:
[Torna all'inizio della sezione]
Di solito, le pagine web sono visualizzate con il tipo di carattere predefinito impostato dal browser, o con un tipo di carattere scelto dall'autore delle pagine web.
Per cambiare il tipo di carattere predefinito:
Caratteri per la codifica, scegliere un gruppo di lingua/scrittura. Ad esempio, per impostare come carattere predefinito per la lingua/scrittura Europa Occidentale (Latin), scegliere
Occidentale.
Diversi autori di pagine web scelgono dei tipi di carattere e dimensioni personali.
Per permettere l'uso di caratteri diversi da quelli indicati nelle preferenze,
spuntare Consenti ai documenti di utilizzare altri caratteri
.
[Torna all'inizio della sezione]
Di solito, i colori di sfondo e del testo nelle pagine web sono determinati dai colori predefiniti impostati dal browser, o dagli autori delle pagine web.
Per cambiare i colori predefiniti:
La maggior parte degli autori di pagine web sceglie dei colori propri. Si possono
superare le intenzioni degli autori selezionando Utilizza i colori scelti, ignorando
quelli della pagina
.
Quando si visualizza il sorgente di una pagina web, si può vedere la sintassi
HTML del sorgente di una pagina web evidenziato con colori specifici selezionando
Evidenziamento sintassi
.
[Torna all'inizio della sezione]
Si può cambiare l'aspetto del browser utilizzando un tema diverso. Si può cambiare tema sia dal menu Visualizza oppure da Componenti aggiuntivi.
Dal menu Visualizza:
Da Componenti aggiuntivi:
[Torna all'inizio della sezione]
La barra strumenti di navigazione, mostrata qui, aiuta a muoversi nel Web.

|
|||
| Indietro | Avanti | Ricarica | Stop |
[Torna all'inizio della sezione]
La barra personale è totalmente personalizzabile: si può decidere cosa tenere all'interno di essa.
 |
| Barra personale |
Si possono facilmente aggiungere, eliminare, e riordinare elementi nella barra degli strumenti personale.
barre degli strumenti, selezionare gli elementi da visualizzare nella barra degli strumenti personale.
Si possono aggiungere pulsanti per i segnalibri favoriti, o cartelle contenenti gruppi di segnalibri. Per creare un nuovo segnalibro da aggiungere alla barra personale degli strumenti:
 (situata a sinistra dell'URL nella
barra indirizzi) in un punto desiderato nella barra personale. Si può
trascinare l'icona direttamente nella barra personale, o in un cassetto
di essa. Per maggiori informazioni, vedere
(situata a sinistra dell'URL nella
barra indirizzi) in un punto desiderato nella barra personale. Si può
trascinare l'icona direttamente nella barra personale, o in un cassetto
di essa. Per maggiori informazioni, vedere
Designare una cartella di segnalibri come cartella della propria barra personale.
Nota: L'icona segnalibro  può apparire come icona specifica per un'altra pagina se
si è spuntato Visualizza le icone dei siti web nelle preferenze. Vedere Preferenze Aspetto - Aspetto per
ulteriori informazioni su come cambiare questa preferenza.
può apparire come icona specifica per un'altra pagina se
si è spuntato Visualizza le icone dei siti web nelle preferenze. Vedere Preferenze Aspetto - Aspetto per
ulteriori informazioni su come cambiare questa preferenza.
Ogni elemento nel cassetto della barra personale appare come un pulsante della barra strumenti. Può essere necessario allargare la finestra del browser per vederli tutti.
Aggiungere cartelle di segnalibri alla barra personale
Si possono aggiungere cartelle di segnalibri alla barra personale degli strumenti per ordinare i segnalibri preferiti in categorie. Ad esempio, si può avere una cartella nella barra personale per i segnalibri relativi al tempo libero ed un'altra cartella per i segnalibri relativi al lavoro. Per aggiungere un nuovo segnalibro alla barra personale degli strumenti:
Cartella barra personalevoluta.
Nuova cartella.
La nuova cartella di segnalibri apparirà in fondo alla barra personale.
I pulsanti nella barra personale ora corrispondono ai segnalibri della cartella scelta.
Suggerimento: Per eliminare velocemente un segnalibro posto nella barra personale (non in una cartella), fare clic col tasto destro sul segnalibro e selezionare Elimina.
Nota: I pulsanti sulla barra personale come Segnalibri, Cerca, Vai, Stampa e Home non possono essere spostati, ma possono essere attivati e disattivati.
Suggerimento: Per riordinare velocemente un segnalibro posto nella barra personale, fare clic e trascinare il segnalibro in un'altra posizione nella barra personale o in una cartella.
[Torna all'inizio della sezione]
La barra di stato è posta in fondo ad ogni finestra di &brandShortName;. Include i seguenti elementi:
 :
Appare quando un sito web ha usato un cookie in un modo che richiede la notifica
all'utente. Per ulteriori informazioni, vedere Notifica
dei cookie.
:
Appare quando un sito web ha usato un cookie in un modo che richiede la notifica
all'utente. Per ulteriori informazioni, vedere Notifica
dei cookie. o Lavora in linea
o Lavora in linea  :
Fare clic sull'icona per passare dal lavoro fuori linea
a quello in linea e viceversa. Lavorare fuori linea impedisce a
&brandShortName; di connettersi ad Internet, per esempio per
caricare immagini delle pagine web o per controllare
automaticamente la posta.
:
Fare clic sull'icona per passare dal lavoro fuori linea
a quello in linea e viceversa. Lavorare fuori linea impedisce a
&brandShortName; di connettersi ad Internet, per esempio per
caricare immagini delle pagine web o per controllare
automaticamente la posta.[Torna all'inizio della sezione]
Usare la Barra dei componenti in basso a sinistra di ogni finestra &brandShortName; per passare da una finestra ad un'altra (come Navigator o Posta).

[Torna all'inizio della sezione]
Ci sono due modi per nascondere le barre degli strumenti.
Per minimizzare una barra degli strumenti:
Per nascondere completamente una barra degli strumenti, incluso il relativo triangolo:
Per invertire questa scelta, aprire il menu Visualizza, scegliere Mostra/Nascondi, e selezionare le barre degli strumenti da mostrare.
[Torna all'inizio della sezione]
I segnalibri sono scorciatoie per le pagine web favorite e visitate più spesso. Invece di digitare lunghi URL (indirizzi web), si possono creare segnalibri che portano direttamente alle pagine che si vogliono visitare.
Si accede ai segnalibri tramite il menu Segnalibri, la scheda Segnalibri della Sidebar, e la finestra Gestione segnalibri. È possibile controllare ciò che è elencato nel menu Segnalibri, aggiungendo segnalibri per le pagine web favorite e organizzando la lista dei segnalibri nel modo voluto.
&brandShortName; viene fornito con alcuni segnalibri già disponibili. Per usare un segnalibro:
[Torna all'inizio della sezione]
Si possono impostare come segnalibri i siti web preferiti per tornarci facilmente.
Per impostare come segnalibro la pagina corrente, eseguire uno di questi passi:
Suggerimento: Se si hanno diverse schede del browser aperte in una
finestra, si può selezionare Crea un segnalibro con tutte le schede
per aggiungere un singolo segnalibro che aprirà tutte le schede aperte nella
finestra corrente.
 vicina alla barra indirizzi in una posizione della barra
personale degli strumenti. Si può trascinare un segnalibro nelle seguenti posizioni:
vicina alla barra indirizzi in una posizione della barra
personale degli strumenti. Si può trascinare un segnalibro nelle seguenti posizioni:
Per ulteriori informazioni circa l'aggiunta di segnalibri alla barra personale degli strumenti, vedere Aggiungere segnalibri alla barra personale.
 |
| Barra personale degli strumenti |
 accanto alla barra indirizzi in una posizione nella lista di segnalibri
della scheda Segnalibri.
accanto alla barra indirizzi in una posizione nella lista di segnalibri
della scheda Segnalibri.
Note:
 può apparire come icona specifica per un'altra pagina se
si è spuntato Visualizza le icone dei siti web nelle preferenze. Vedere Preferenze Aspetto - Aspetto per
ulteriori informazioni su come cambiare questa preferenza.
può apparire come icona specifica per un'altra pagina se
si è spuntato Visualizza le icone dei siti web nelle preferenze. Vedere Preferenze Aspetto - Aspetto per
ulteriori informazioni su come cambiare questa preferenza.[Torna all'inizio della sezione]
Per organizzare i segnalibri, aprire il menu Segnalibri e scegliere Gestione segnalibri, poi compiere una qualsiasi delle seguenti operazioni nella finestra Gestione segnalibri.
Suggerimento: Si può aprire la finestra Gestione segnalibri dalla scheda Segnalibri della Sidebar. Fare clic su Modifica in cima alla scheda Segnalibri.
Per vedere i segnalibri all'interno delle cartelle:
Per spostare un segnalibro o una cartella in un'altra posizione nella lista:
Per creare una nuova cartella o un nuovo separatore:
Per eliminare un segnalibro o una cartella dalla lista:
Per ordinare i segnalibri nella finestra Gestione segnalibri:
Suggerimento: Per aggiungere altre colonne, aprire il menu Visualizza,
aprire Visualizza colonne
, e selezionare un'intestazione di colonna nella lista.
Quando si crea un nuovo segnalibro, &brandShortName; di solito lo aggiunge in fondo alla lista dei segnalibri. Se si preferisce inserire il segnalibro in una cartella, si può scegliere una cartella per i nuovi segnalibri.
[Torna all'inizio della sezione]
Si possono modificare le informazioni di ogni singolo segnalibro.
Si può rinominare il segnalibro (il nome che compare nella lista dei segnalibri), aggiungere informazioni esplicative, o impostare una parola chiave. (Una parola chiave per il segnalibro può essere inserita nella barra degli indirizzi per raggiungere il sito archiviato come segnalibro).
Si può anche impostare &brandShortName; affinché controlli le modifiche ai siti web con segnalibro.
Controlla questo indirizzo per aggiornamentiper specificare quanto frequentemente &brandShortName; debba verificare i cambiamenti alla pagina con segnalibro.
Notifica.
[Torna all'inizio della sezione]
Per cercare nella lista dei segnalibri:
contiene,
inizia con, o
finisce conse si conosce solo parte della parola o frase che si vuole cercare.
èse si conosce esattamente ciò che si sta cercando.
non èo
non contieneper escludere pagine.
Salva ricerca nei segnalibriper salvare questa ricerca per un uso successivo.
Suggerimento: Se la lista è di difficile lettura, provare ad espandere la finestra Risultati della ricerca.
[Torna all'inizio della sezione]
I segnalibri sono archiviati in un file di nome bookmarks.html. Si può esportare una copia di tale file e salvarla in una cartella a scelta. Si potrà poi modificarlo e trattarlo come un qualsiasi file HTML.
Esporta segnalibri, scegliere una cartella. Il file bookmarks.html verrà copiato nella cartella indicata.
I segnalibri di &brandShortName; non sono alterati da questa procedura.
Si possono inoltre importare file di segnalibri da altre fonti. Per esempio, si possono importare segnalibri da versioni precedenti di &brandShortName;, da altri browser, o da file di segnalibri inviati dagli amici.
Prima di iniziare, assicurarsi che il file di segnalibri da importare sia un file HTML.
I segnalibri importati saranno trattati come un gruppo di nuovi segnalibri, e aggiunti in fondo alla lista dei segnalibri. Se è stata indicata una cartella per i nuovi segnalibri, i segnalibri importati saranno inseriti in tale cartella.
Nota: Nell'importare un file di segnalibri, si importano i segnalibri e le cartelle di quel file. Non si creano due file di segnalibri.
[Torna all'inizio della sezione]
È possibile decidere come la pagina del browser debba aprirsi all'avvio.
Mostra all'avvio del browser, specificare se si vuole partire con una pagina vuota, con la propria pagina home, o con l'ultima pagina web visitata in modo automatico quando si avvia il browser. In alternativ si può dire a &brandShortName; di ripristinare la sessione precedente, cioè le finestre e le schede aperte al momento dell'ultima chiusura di &brandShortName;.
Nota: Se si è selezionato Pagina home, inserire l'URL nella barra degli indirizzi.
[Torna all'inizio della sezione]
&brandShortName; ad intervalli regolari salva la sessione di navigazione (finestre e
schede aperte, inclusi i dati dei moduli) su disco. Se si avvia &brandShortName; con
Ripristino della sessione attivata, le finestre e le schede dell'ultima sessione
verranno ripristinate. Ciò è molto utile se la sessione di navigazione precedente
è terminata in modo inaspettato (ad es. il computer è andato in crash oppure un sito web visitato ha obbligato
&brandShortName; a chiudersi). &brandShortName; ripristinerà automaticamente
la sessione precedente se Ripristina sessione precedente
sotto Mostra all'avvio
del browser
è stato selezionato. Se si sceglie di non essere avvisati quando si chiude una
finestra del browser con più schede aperte (vedere il pannello di preferenze Navigazione
a schede), &brandShortName; aprirà una pagina da cui si può
scegliere quali finestre/schede della sessione precedente si vogliono ripristinare.
La stessa cosa succederà se &brandShortName; va in crash ripetutamente.
[Torna all'inizio della sezione]
La propria pagina home è la pagina che viene aperta quando si fa clic sul pulsante Home nella barra personale. A seconda di come sono impostate le preferenze, potrebbe essere anche la pagina che si apre automaticamente quando si avvia il browser.
Per specificare la propria pagina home:
Suggerimento: Per specificare velocemente la propria pagina home,
trascinare l'icona segnalibro  dalla barra degli indirizzi sul pulsante Pagina home nella barra personale degli strumenti.
dalla barra degli indirizzi sul pulsante Pagina home nella barra personale degli strumenti.
[Torna all'inizio della sezione]
Si possono scegliere i componenti (come Posta & Gruppi di discussione e Composer) da far partire all'avvio di &brandShortName;: