 i wybrać na liście Etykieta.
i wybrać na liście Etykieta.Aby utworzyć katalog na wiadomości, należy w oknie Kuriera Poczty:
Aby zmienić nazwę istniejącego juz folderu, należy w oknie Kuriera Poczty:
Uwaga: jeżeli zostanie zmieniona nazwa folderu, w którym są przechowywane przefiltrowane wiadomości, filtr zostanie automatycznie uaktualniony tak, aby używał przemianowanego folderu.
Foldery wraz z zawartością można kopiować pomiędzy kontami pocztowymi lub przenosić do innych folderów w obrębie tego samego konta.
Aby przenieść lub skopiować folder, w głównym oknie Kuriera Poczty należy:
Wiadomości pomiędzy katalogami można przenosić:
Uwaga: podczas przeciągania wiadomości z folderu serwera IMAP lub POP do lokalnego katalogu (na dysku komputera), wiadomość jest przenoszona do folderu lokalnego i usuwana z folderu na serwerze.
Aby skopiować wiadomość z folderu do folderu, należy:
Kopiuj doi w rozwijanym menu wskazać konto oraz folder docelowy.
Wskazówka: wiadomości można również kopiować pomiędzy folderami, przytrzymując klawisz Shift podczas przeciągania wiadomości na wybrany folder.
Użytkownicy posiadający konta na serwerach z obsługą protokołu IMAP mogą współdzielić katalogi poczty z innymi użytkownikami tej samej sieci. Współdzielenie katalogów pozwala kilku użytkownikom widzieć i pracować na tych samych wiadomościach, podobnie jak w grupach dyskusyjnych. Aby współdzielić katalogi, serwer IMAP musi obsługiwać ACL (Access Control List). W razie wątpliwości, czy współdzielenie katalogów jest obsługiwane, można to sprawdzić, kontaktując się z administratorem lub pomocą techniczną.
Aby współdzielić folder z innymi użytkownikami w sieci lub wyświetlić informacje odnośnie współdzielenia dla folderu, w głównym oknie Kuriera Poczty należy:
Foldery należące do lokalnych folderów lub kont pocztowych typu POP nie mogą być współużytkowane.
Przycisk uprawnień dostępny jest tylko jeżeli uprawnienia użytkownika pozwalają na zmianę uprawnień dla tego folderu. Jeżeli przycisk jest niewidoczny, możliwe jest wyświetlenie uprawnień współużytkowania folderu, lecz ich zmiana nie jest dostępna.
Współużytkowany folder posiada inną ikonę w widoku drzewa folderów konta pocztowego, aby podkreślić, że jest współużytkowany.
Aby wysłać wiadomość powiadamiającą innych użytkowników o sposobie, w jaki mogą subskrybować współużytkowany folder, w głównym oknie Kuriera Poczty należy:
Tylko adresaci wiadomości znajdujący się w tej samej sieci będą mieli możliwość subskrypcji współużytkowango folderu.
Subskrybowanie współużytkowanego folderu jest podobne do subskrybowania grup dyskusyjnych. Aby subskrybować współużytkowany folder, w oknie Kuriera Poczty należy:
W celu łatwiejszego zarządzania wiadomościami można nadawać im etykiety. Do wyboru są standardowe nazwy i kolory etykiet, można też zmodyfikować je i dostosować do własnych potrzeb.
Stworzenie filtru znacznie ułatwia zarządzanie wiadomościami, umożliwiając automatyczne nadawanie etykiet pobieranym wiadomościom od wybranych nadawców. Możliwe jest stworzenie filtru, który wiadomości od szefa będzie oznaczał jako Ważne
— ich tytuły będą wyróżniane kolorem czerwonym. Więcej informacji na ten temat w rozdziale Tworzenie filtrów wiadomości.
Aby nadać etykietę wiadomości, w oknie Kuriera Poczty należy:
Wiersz z podsumowaniem wiadomości zostanie wyróżniony kolorem etykiety z najwyższym priorytetem, a Nagłówek wiadomości kolorem wybranej etykiety. Aby zobaczyć tekst etykiety, należy wyświetlić kolumnę etykiet w głównym oknie programu.
Wskazówka: aby szybko nadawać lub usuwać etykiety wiadomości, należy zaznaczyć jedną lub więcej wiadomości i wybrać na klawiaturze jeden z klawiszy z cyframi od 1 do 9. Aby usunąć wszystkie etykiety należy wybrać 0.
Aby wyświetlić kolumnę etykiet, w głównym oknie Kuriera Poczty należy:
 i wybrać na liście Etykieta.
i wybrać na liście Etykieta.Wskazówka: etykiety są powiązane ze skonfigurowanymi kontami. Przykładowo, jeżeli wiadomość z nadaną etykietą zostanie przeniesiona lub skopiowana do innego konta, etykieta nie zostanie zachowana. Podobnie, jeżeli wiadomość z nadaną etykietą zostanie przekazana do innego adresata, etykieta wiadomości również nie zostanie zachowana. W przypadku kont IMAP, jeżeli serwer IMAP obsługuje konfigurowalne przez użytkowników słowa kluczowe, etykiety wiadomości zostaną zachowane i będą dostępne podczas logowania z innej lokalizacji lub innego programu.
Możliwe jest dostosowanie kolorów etykiet oraz ich tekstu i kolejności do własnych potrzeb.
Aby dostosować etykiety, w głównym oknie Kuriera Poczty należy:
Zmiany zostaną natychmiast zastosowane dla wszystkich wiadomości z nadanymi etykietami we wszystkich skonfigurowanych kontach.
Wskazówka: aby zrezygnować z ustawień użytkownika i przywrócić domyślne kolory i teksty etykiet, należy postąpić według powyższej instrukcji i wybrać Przywróć Domyślne.
Aby posortować wiadomości według etykiet, w głównym oknie Kuriera Poczty należy:
 i wybrać na liście Etykieta.
i wybrać na liście Etykieta.Aby usunąć etykietę wiadomości, w oknie Kuriera Poczty należy:
Brak, aby usunąć wszystkie etykiety z tej wiadomości.
Możliwe jest oznaczenie przeczytanej wiadomości jako nieprzeczytanej celem późniejszego ponownego jej przeczytania lub odpowiedzenia na nią.
Aby oznaczyć wiadomość jako nieprzeczytaną, w oknie Kuriera Poczty należy:
 w kolumnie Przeczytano. Wiadomości oznaczone jako czytane wyróżniane są symbolem
w kolumnie Przeczytano. Wiadomości oznaczone jako czytane wyróżniane są symbolem  w kolumnie Przeczytano. Jeżeli kolumna porzeczytano jest ukryta, należy wybrać ikonę Pokaż/Ukryj kolumny
w kolumnie Przeczytano. Jeżeli kolumna porzeczytano jest ukryta, należy wybrać ikonę Pokaż/Ukryj kolumny  i wskazać Przeczytano na liście.
i wskazać Przeczytano na liście. |
|||
| Kolumna Przeczytano | |||
Możliwe jest oznaczenie wiadomości w celu późniejszego pobrania dla dostępności w trybie offline.
Aby oznaczyć wiadomość, w oknie Kuriera Poczty należy:
 pojawia się po wskazaniu wiadomości. Jeżeli kolumna oznaczenia jest ukryta, należy kliknąć ikonę Pokaż/Ukryj kolumny
pojawia się po wskazaniu wiadomości. Jeżeli kolumna oznaczenia jest ukryta, należy kliknąć ikonę Pokaż/Ukryj kolumny  i wybrać z listy Oznaczono.
i wybrać z listy Oznaczono. |
|||
| Kolumna Oznaczone | |||
Widok listy wiadomości może być modyfikowany przy użyciu filtrów w celu łatwiejszego zarządzania wiadomościami.
Aby użyć filtrowania widoku wiadomości, należy z menu Widok wybrać Wiadomości. Następnie wybrać jedną z opcji z listy.
Od znajomych,
Ostatnie wiadomości,
Z ostatnich 5 dni,
Pożądaneoraz
Posiadające załączniki.
Wskazówka: można szybko zmieniać tryby widoków wiadomości przy pomocy panelu Wyświetl z paska narzędzi wyszukiwania. Jeżeli pasek narzędzi wyszukiwania jest ukryty, należy z menu Widok wybrać Pokaż/Ukryj, a następnie Pasek narzędzi wyszukiwania.

Możliwe jest dostosowanie widoku listy wiadomości, aby wyświetlić jedynie wiadomości spełniających wybrane kryteria.
W celu zmiany lub stworzenia nowego widoku dla listy wiadomości, należy:
spełniają wszystkie poniższe kryterialub
spełniają dowolne poniższe kryteria.
Temat,
Nadawca,
zawiera,
nie zawiera), a następnie wpisać warunek przeszukiwania.
Wskazówka: aby wyszukać wiadomości zawierające nagłówek nie występujący na pierwszej rozwijanej liście (np. zawierające nagłówek Resent-From), należy wybrać Dostosuj, a następnie podać nazwę nagłówka, pod kątem którego mają zostać przeszukane wiadomości. Kurier Poczty &brandShortName; doda skonfigurowany nagłówek do rozwijanej listy, aby możliwy był jego wybór i wyszukiwanie pod jego kątem. Dobrze jest się upewnić, czy wprowadzony nagłówek jest poprawny, ponieważ program wyszuka tylko wiadomości, które dokładnie spełniają wprowadzony warunek.
Filtry wiadomości pozwalają na łatwe organizowanie zarządzania wiadomościami. Można tworzyć filtry wiadomości, które Kurier Poczty &brandShortName; zastosuje, aby automatycznie wykonać pewne operacje na przychodzących wiadomościach według zdefiniowanych reguł. Przykładowo, można stworzyć filtr, który automatycznie przeniesie przychodzącą wiadomość do wybranego folderu. Filtry wiadomości są zależne od kont pocztowych (przynależą do każdego z osobna).
Aby wyświetlić okno filtrów wiadomości, w oknie Kuriera Poczty należy:
Po filtrowaniu niechcianychoznacza, że przed zastosowaniem tego filtra, wiadomości będą sprawdzane, czy są pożądane jak i czy nie są próbą oszustwa.
do wiadomości spełniających wszystkie kryteria,
do wiadomości spełniających dowolne kryteria, lub
do wszystkich wiadomości.
Temat,
Nadawca,
zawiera,
nie zawiera), a następnie wpisać warunek przeszukiwania.
Wskazówka: aby wyszukać wiadomości zawierające nagłówek nie występujący na pierwszej rozwijanej liście (np. zawierające nagłówek Resent-From), należy wybrać Dostosuj i następnie podać nazwę nagłówka, pod kątem którego mają zostać przeszukane wiadomości. Kurier Poczty &brandShortName; doda skonfigurowany nagłówek do rozwijanej listy, aby możliwy był jego wybór i wyszukiwanie pod jego kątem. Dobrze jest się upewnić, czy wprowadzony nagłówek jest poprawny, ponieważ program wyszuka tylko wiadomości dokładnie spełniające wprowadzony warunek.
Wskazówka: aby automatycznie nadawać etykiety przychodzącym wiadomościom, należy z rozwijanej listy wybrać Oznacz etykietą
.
Wskazówka: filtry wiadomości są stosowane jeden po drugim. W przypadku, gdy nie wszystkie filtry powinny zostać zastosowane, np. gdy wszystkie wiadomości od szefa mają zostać oznaczone etykietą Ważne
oraz wszystkie wiadomości zawierające słowo Memorandum
w temacie mają być przeniesione do osobnego folderu, jednak wiadomości od szefa nie, nawet jeżeli zawierają słowo Memorandum
w temacie, należy jako pierwszy filtr ustawić filtr zawierający adres e-mail szefa. Filtr ten powinien zawierać dwie czynności: Oznacz etykietą
jako Ważne
oraz Zatrzymaj wykonywanie filtru
.
Przeniesieniebądź
Kopiowaniewiadomości, należy wybrać docelowy folder dla wiadomości lub stworzyć nowy.
Filtruj.
Uwaga: filtry mogą być stosowane ręcznie w dowolnym momencie. W tym celu należy w oknie Kuriera Poczty wybrać Narzędzia, a następnie Zastosuj filtry w bieżącym folderze, aby zastosować filtry w obecnie wybranym folderze, bądź Zastosuj filtry na wiadomości, aby zastosować filtry na wybranej wiadomości (jeśli jakakolwiek wiadomość jest zaznaczona).
Aby zarządzać filtrami, w oknie Kuriera Poczty należy:
Przenieś w góręlub
Przenieś w dół.
Uwaga: filtry są aplikowane do każdej przychodzącej wiadomości w ustalonej kolejności, aż do momentu, w którym działanie filtru spowoduje usunięcie wiadomości lub jej przeniesienie z folderu Odebrane.
Uwaga: po usunięciu folderu, do którego filtr przenosił wiadomości, filtr przestanie działać, a przychodzące wiadomości spełniające określone w nim kryteria pozostaną w folderze Odebrane. Zmiana nazwy folderu lub zmiana jego położenia spowodują automatyczną aktualizację parametrów filtru, aby wciąż używał tego folderu.
Wskazówka: aby przenieść wiadomości do innych folderów za pomocą filtrów, należy użyć opcji Zastosuj filtry w bieżącym folderze dostępnej w menu Narzędzia.
Można szybko utworzyć filtr dla wiadomości od określonego nadawcy. Przykładowo, można szybko zdefiniować filtr, aby automatycznie przenosić do folderu Szkoła
wszystkie wiadomości przychodzące od nauczyciela Twojego dziecka.
Aby utworzyć filtr dla wiadomości od określonego nadawcy, należy:
Kurier Poczty &brandShortName; umożliwia szybkie wyszukanie tekstu w pojedynczej wiadomości, wyszukiwanie wiadomości po temacie lub nadawcy albo użycie kombinacji kryteriów, aby dokładnie przeszukać wszystkie wiadomości w określonym folderze, grupie dyskusyjnej lub koncie.
Aby wyszukać tekst w pojedynczej wiadomości, w oknie Kuriera Poczty należy:
Aby szybko wyszukać w wybranym folderze wiadomości od określonego nadawcy lub o określonym temacie, w oknie Kuriera Poczty należy:
Temat lub nadawca zawiera:wprowadzić tekst lub nazwę nadawcy do wyszukania. Można wprowadzić tylko część wyrażenia lub dokładną treść do wyszukania.
Po zakończeniu wprowadzania tekstu &brandShortName; wyświetli tylko te wiadomości w folderze, których temat lub nadawca zawiera wpisany tekst.
Można wyszukać określone wiadomości w folderach z wiadomościami pocztowymi lub w wiadomościach z grup dyskusyjnych. Aby rozpocząć, należy w oknie Kuriera Poczty:
Wyszukaj wiadomości, którenależy wybrać z listy konto, grupę dyskusyjną lub folder, w którym ma być prowadzone wyszukiwanie.
Kontynuuj wyszukiwanie w podfolderach, aby wyszukiwać również we wszystkich podfolderach.
Perform search operations on, select an option where to search for messages in newsgroups or IMAP accounts:
Local systemto use only the information stored locally for the search without any network activity. This mode includes all major message headers. You can't search the message body locally unless the account and its folders have been set up for synchronization.
Remote serverto perform all searches on the server where the messages are located. This will allow you to also search for contents in message bodies which have not been synchronized.
Uwaga: menu będzie niedostępne, jeżeli nie będzie możliwe wyszukiwanie w wiadomościach przechowywanych na serwerze (np. w przypadku kont POP).
Temati
zawiera) i następnie wpisać tekst lub frazę do wyszukania.
Wskazówka: aby wyszukiwać wiadomości, których nagłówek nie jest zdefiniowany na rozwijalnej liście (przykładowo wyszukiwanie wiadomości, które zawierają nagłówek Resent-From (przesłane z), należy wybrać Dostosuj i wpisać nagłówek do wyszukiwania. Kurier Poczty doda go do rozwijalnej listy i będzie możliwe wybranie go do określenia kryterium wyszukiwania. Należy się upewnić, że nagłówek został wprowadzony poprawnie, ponieważ wyszukiwanie będzie prowadzone dokładnie według wprowadzonego tekstu.
+, aby dodać kolejne kryterium lub przycisk
-, aby usunąć kryterium.
W tym rozdziale opisane jest, jak używać Kuriera Poczty &brandShortName; do filtrowania niechcianych wiadomości i jak działa wykrywanie oszustw.
Filtr niechcianej poczty &brandShortName; może oceniać przychodzące wiadomości i identyfikować wiadomości jako najprawdopodobniej niepożądane (niezamówione reklamy). Używana do tego jest metoda Bayesa. Najpierw należy nauczyć &brandShortName;, jak wyglądają wiadomości niechciane, wskazując, które wiadomości są pożądane, a które nie. Następnie włącza się automatyczną klasyfikację wiadomości. Jeżeli &brandShortName; zrobi błąd w rozpoznaniu wiadomości, to można go poprawić.
Aby używać filtru niechcianej poczty, należy:
Zaznaczi odpowiednio
Jako niechcianąlub
Jako pożądaną.
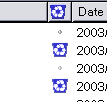
Kliknąć na znaczku w kolumnie statusu niechcianej poczty na liście wiadomości. Jeżeli kolumna nie jest widoczna, należy nacisnąć przycisk na prawym końcu nagłówka listy wiadomości ( ) i wybrać z menu pozycję Status niechcianej poczty.
) i wybrać z menu pozycję Status niechcianej poczty.
Po zmianie statusu wiadomości w kolumnie statusu niechcianej poczty pojawi się lub zniknie ikona kosza odpowiednio wskazując status wybranej wiadomości.
Rozpoznaj w folderze niechciane wiadomości.
Uwaga: &brandShortName; uruchomi filtrowanie niechcianej poczty tylko jeżeli baza wiadomości służących do uczenia zawiera również pożądane wiadomości. Jeżeli filtrowanie nie działa, należy wybrać kilka wiadomości i oznaczyć je jako pożądane.
Aby dokładnie dostroić pracę filtru niechcianej poczty, należy użyć panelu Niechciana i podejrzana poczta, aby określić ustawienia niezależne od konta oraz ustawień niechcianej poczty dla konkretnego konta.
Filtr niechcianej poczty jest uruchamiany po zakończeniu działania filtrów wiadomości zdefiniowanych przez użytkownika (jeżeli w ustawieniach filtra nie wybrano opcji sprawdzania po filtrowaniu niechcianych
, co oznacza po filtrowaniu niechcianych jak i prób oszustwa) i obejmuje tylko wiadomości w folderze Odebrane oraz jego podfolderach. W ten sposób można najpierw przenieść do folderów poza folderem Odebrane wiadomości, co do których nie wiadomo, czy są niechciane. Spowoduje to, że nie zostaną one oznaczone jako niechciane. Jest to funkcja przydatna w przypadku newsletterów i moderowanych list pocztowych.
Podszywanie się (phishing) jest stosunkowo częstym schematem wyłudzania, w którym osoba lub grupa osób tworzy fałszywe strony WWW przeznaczone do oszukania adresatów wiadomości, aby poznać ich dane osobowe takie jak numery kart kredytowych, nazwy użytkowników kont, hasła czy numery PESEL. Używając nazw i marek banków, sieci handlowych oraz firm wydających karty kredytowe, wyłudzający często uzyskują pożądane informacje od nieświadomych odbiorców takich wiadomości.
Odnośnik do strony podszywającej się można otrzymać w wiadomości e-mail, która wygląda na wysłaną z oficjalnego adresu danej firmy. Na taką stronę można również trafić aktywując odnośnik otrzymany w treści wiadomości przesłanej za pomocą komunikatora lub na stronach WWW.
Wskazówka: ponieważ sfałszowany URL może wyglądać bardzo podobnie do oryginalnego, bezpieczniej jest używać własnoręcznie utworzonych zakładek lub wprowadzać adres URL ręcznie w pasku adresu, zamiast aktywować odnośnik z wiadomości e-mail. Zawsze należy rozważyć możliwość sfałszowania adresu URL, gdy strona prosi o zalogowanie się lub podanie prywatnych danych.
Wykrywanie oszustw w Kurierze Poczty &brandShortName; jest domyślnie włączone. Po napotkaniu wiadomości, która wygląda na próbującą oszukać użytkownika (scam), w oknie wiadomości wyświetlony zostanie pasek z ostrzeżeniem.
Jeżeli użytkownik uważa, że wiadomość jest prawdziwa, może nacisnąć klawisz Prawdziwa
i pasek z ostrzeżeniem zostanie wyłączony.
Gdy użytkownik kliknie w wiadomości na odnośniku wyglądającym na sfałszowany, &brandShortName; wyświetli okno dialogowe z prośbą o potwierdzenie zanim strona WWW zostanie wyświetlona.
Okno to zostanie wyświetlone, gdy wystąpi jedna z okoliczności: nazwę hosta w odnośniku stanowi adres IP lub tekstowy URL jest nazwą hosta niezgodną z nazwą hosta podaną w odnośniku.
Uwaga: wykrywanie oszustw ma pierwszeństwo przed filtrem niechcianej poczty.
Więcej informacji technicznych w dokumencie Know your Enemy: Phishing, z angielskiego: Poznaj swojego wroga - Podszywanie się.