diff options
Diffstat (limited to 'docs/guides/step-by-step/step-07.md')
| -rw-r--r-- | docs/guides/step-by-step/step-07.md | 114 |
1 files changed, 114 insertions, 0 deletions
diff --git a/docs/guides/step-by-step/step-07.md b/docs/guides/step-by-step/step-07.md new file mode 100644 index 0000000..f2f6655 --- /dev/null +++ b/docs/guides/step-by-step/step-07.md @@ -0,0 +1,114 @@ +<!-- +title: "Step 7. Netdata's dashboard in depth" +date: 2020-05-04 +custom_edit_url: https://github.com/netdata/netdata/edit/master/docs/guides/step-by-step/step-07.md +--> + +# Step 7. Netdata's dashboard in depth + +Welcome to the seventh step of the Netdata guide! + +This step of the guide aims to get you more familiar with the features of the dashboard not previously mentioned in +[step 2](/docs/guides/step-by-step/step-02.md). + +## What you'll learn in this step + +In this step of the Netdata guide, you'll learn how to: + +- [Change the dashboard's settings](#change-the-dashboards-settings) +- [Check if there's an update to Netdata](#check-if-theres-an-update-to-netdata) +- [Export and import a snapshot](#export-and-import-a-snapshot) + +Let's get started! + +## Change the dashboard's settings + +The settings area at the top of your Netdata dashboard houses browser settings. These settings do not affect the +operation of your Netdata server/daemon. They take effect immediately and are permanently saved to browser local storage +(except the refresh on focus / always option). + +You can see the **Performance**, **Synchronization**, **Visual**, and **Locale** tabs on the dashboard settings modal. + +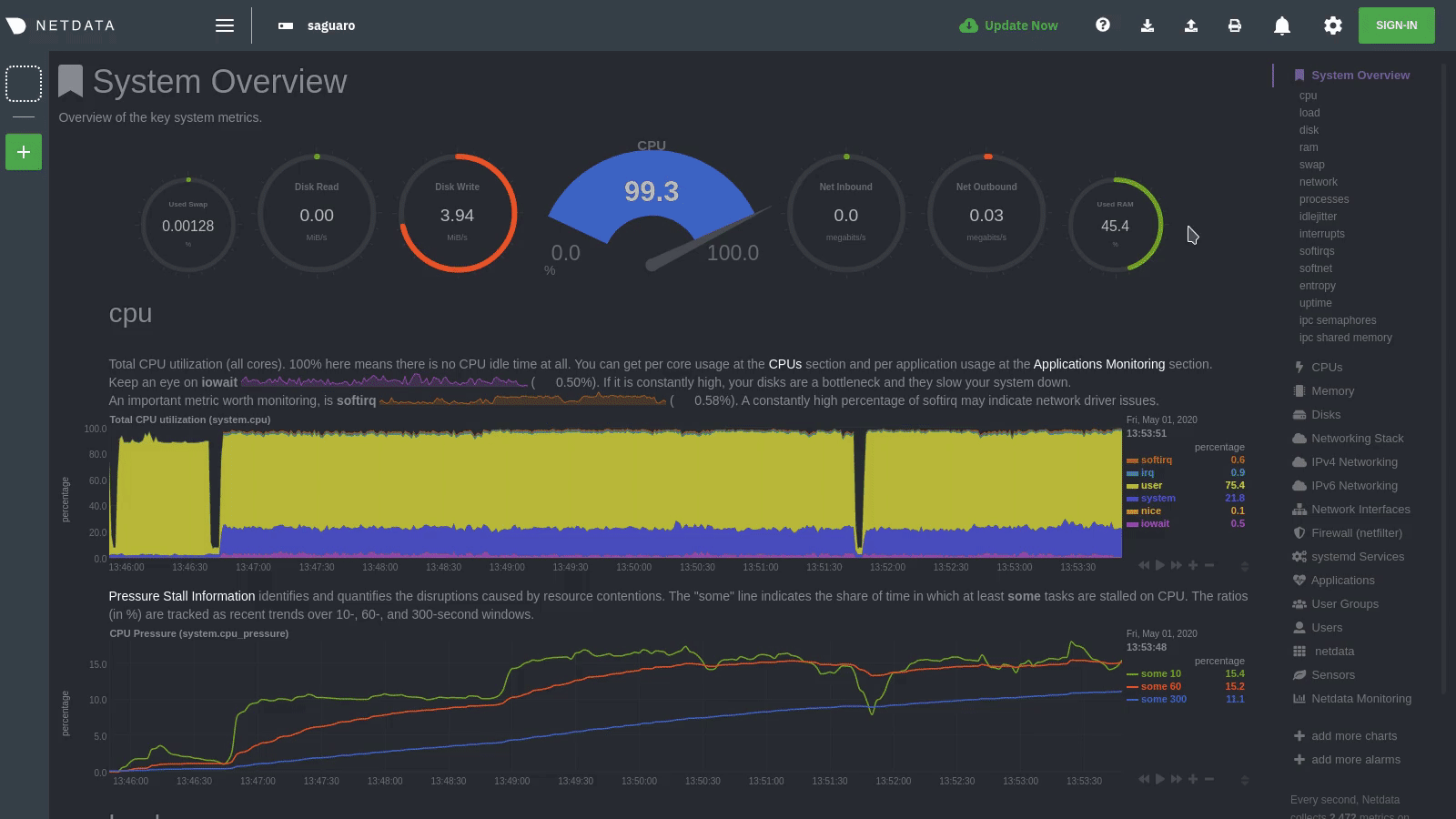 + +To change any setting, click on the toggle button. We recommend you spend some time reading the descriptions for each setting to understand them before making changes. + +Pay particular attention to the following settings, as they have dramatic impacts on the performance and appearance of +your Netdata dashboard: + +- When to refresh the charts? +- How to handle hidden charts? +- Which chart refresh policy to use? +- Which theme to use? +- Do you need help? + +Some settings are applied immediately, and others are only reflected after you refresh the page. + +## Check if there's an update to Netdata + +You can always check if there is an update available from the **Update** area of your Netdata dashboard. + +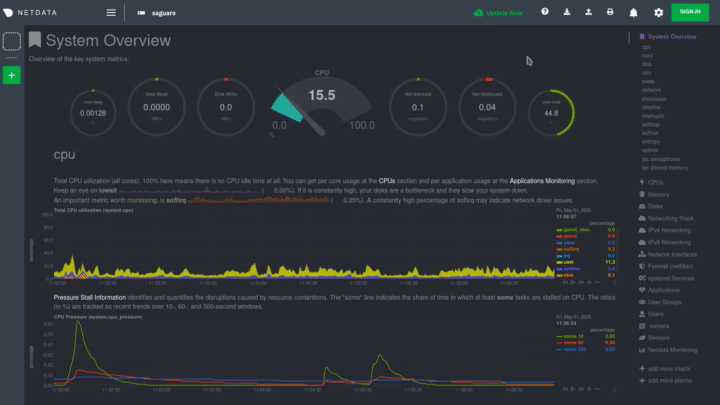 + +If an update is available, you'll see a modal similar to the one above. + +When you use the [automatic one-line installer script](/packaging/installer/README.md) attempt to update every day. If +you choose to update it manually, there are [several well-documented methods](/packaging/installer/UPDATE.md) to achieve +that. However, it is best practice for you to first go over the [changelog](/CHANGELOG.md). + +## Export and import a snapshot + +Netdata can export and import snapshots of the contents of your dashboard at a given time. Any Netdata agent can import +a snapshot created by any other Netdata agent. + +Snapshot files include all the information of the dashboard, including the URL of the origin server, its unique ID, and +chart data queries for the visible timeframe. While snapshots are not in real-time, and thus won't update with new +metrics, you can still pan, zoom, and highlight charts as you see fit. + +Snapshots can be incredibly useful for diagnosing anomalies after they've already happened. Let's say Netdata triggered +an alarm while you were sleeping. In the morning, you can look up the exact moment the alarm was raised, export a +snapshot, and send it to a colleague for further analysis. + +> ❗ Know how you shouldn't go around downloading software from suspicious-looking websites? Same policy goes for loading +> snapshots from untrusted or anonymous sources. Importing a snapshot loads quite a bit of data into your web browser, +> and so you should always err on the side of protecting your system. + +To export a snapshot, click on the **export** icon. + +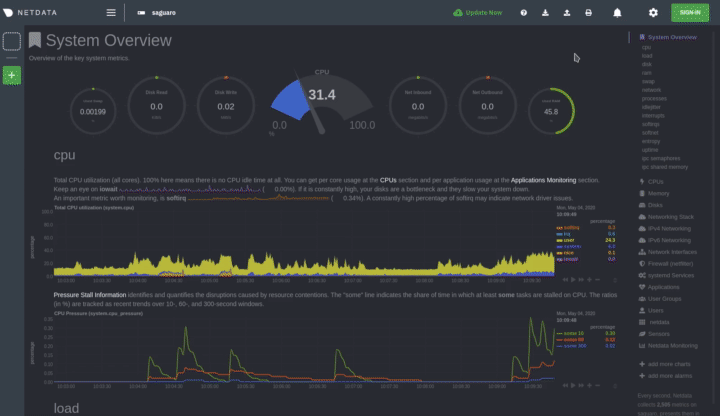 + +Edit the snapshot file name and select your desired compression method. Click on **Export**. + +When the export is complete, your browser will prompt you to save the `.snapshot` file to your machine. You can now +share this file with any other Netdata user via email, Slack, or even to help describe your Netdata experience when +[filing an issue](https://github.com/netdata/netdata/issues/new/choose) on GitHub. + +To import a snapshot, click on the **import** icon. + +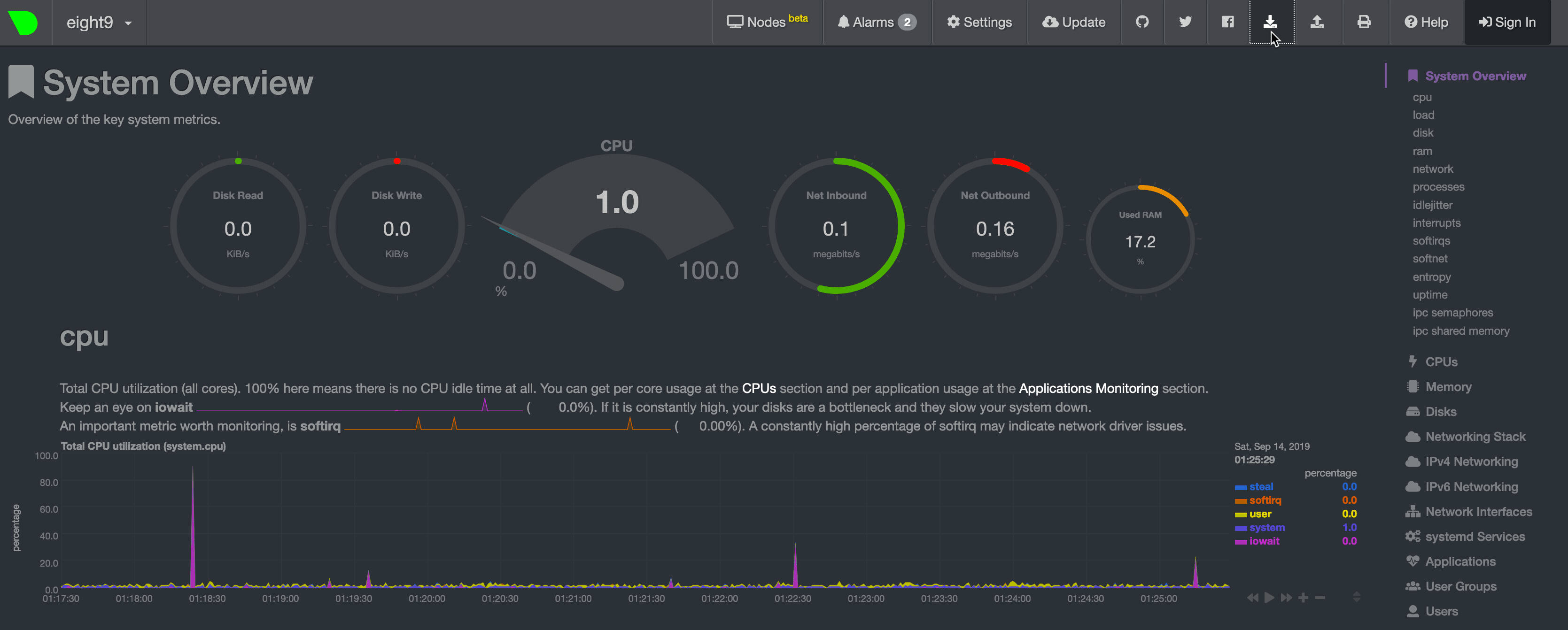 + +Select the Netdata snapshot file to import. Once the file is loaded, the dashboard will update with critical information +about the snapshot and the system from which it was taken. Click **import** to render it. + +Your Netdata dashboard will load data contained in the snapshot into charts. Because the snapshot only covers a certain +period, it won't update with new metrics. + +An imported snapshot is also temporary. If you reload your browser tab, Netdata will remove the snapshot data and +restore your real-time dashboard for your machine. + +## What's next? + +In this step of the Netdata guide, you learned how to: + +- Change the dashboard's settings +- Check if there's an update to Netdata +- Export or import a snapshot + +Next, you'll learn how to build your first custom dashboard! + +[Next: Build your first custom dashboard →](step-08.md) + +[](<>) |
