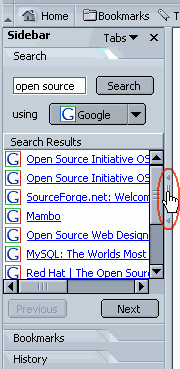
Sidebar
Griff
Um &brandShortName; auf Ihre Bedürfnisse abzustimmen, können sie Funktionen wie Sidebar, Lesezeichen, Tabbed browsing und Add-Ons verwenden.
Dieser Abschnitt beschreibt die anpassbaren Teile der &brandShortName; Bowser-Komponente.
Die Sidebar ist ein änderbarer Rahmen in Ihrem Browser, in dem die Einträge zu finden sind, die man ständig braucht—Schlagzeilen und Wetterbericht, Adressbuch oder Kontaktliste, Börsenkurse, Kalender—und noch vieles andere mehr. Die Sidebar zeigt diese Einträge in Tabs, die kontinuierlich erneuert werden.
In &brandShortName; sind schon einige Tabs eingerichtet, die Sidebar kann aber durch Hinzufügen, Entfernen und Anordnen von Tabs angepasst werden.
[Zurück zum Beginn des Abschnitts]
Verwenden Sie die Griffe der Sidebar, um Sie zu öffnen, zu schließen und in der Größe zu verändern:
Wenn die Sidebar geschlossen ist, ist ihr Griff immer noch sichtbar. Bewegen Sie den Mauszeiger entlang
des linken Randes des &brandShortName;-Fensters auf und ab. Der Mauszeiger wird zur Hand, wenn er den
Griff
der Sidebar berührt, wie im Bild zu sehen.
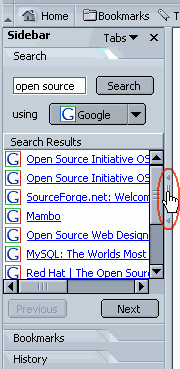 |
Sidebar |
Um die Sidebar zu schließen, einschließlich des Griffs:
Sidebarim Menü
Ansicht - Anzeigen/Verstecken.
[Zurück zum Beginn des Abschnitts]
Um ein Sidebar-Tab anzuzeigen:
Suchen. Das Suchen-Tab wird geöffnet und erlaubt Ihnen nach Webseiten zu suchen.
Tipp: Um einen Tab noch einmal zu laden, klicken Sie mit der rechten Maustaster auf den Tab-Titel und
wählen Neu laden
aus dem Pop-Up-Menü.
[Zurück zum Beginn des Abschnitts]
Um einen neuen Tab hinzuzufügen:
Tabsim oberen Teil der Sidebar, und wählen Sie
Sidebar anpassenaus dem Menü.
Sidebar anpassenaus. Ordner können durch Klicken auf das Dreieck geöffnet oder geschlossen werden.
Hinzufügen.
OK, um die Auswahl zu beenden.
Hinweis: Falls Sie mehr als acht Tabs zur Sidebar hinzufügen, versteckt &brandShortName; die
restlichen Tabs, um Platz zu sparen. Um durch die verstecketen Tabs zu scrollen, klicken Sie auf den Nach unten
-Button am
unteren Ende der Sidebar, bis Sie den gewünschten Tab sehen. Klicken Sie auf den Nach oben
-Button, um wieder nach
oben zu scrollen.
Tipps:
Sidebar anpassenaufgerufen werden, in dem der gewünschte Tab in der linken Liste markiert wird, und dann
Vorschaugewählt wird. Der markierte Tab wird dann in einem Vorschau-Fenster dargestellt.
Tabsim obersten Teil der Sidebar und wählen Sie
Sidebar-Verzeichnis.
Sie können einzelne Sidebar-Tabs auch ein- und ausschalten.
Tabsim obersten Teil der Sidebar. Die vorhandenen Tabs befinden sich im unteren Teil des Menüs.
Tipp: Ein Sidebar-Tab kann auch schnell mit einem Rechtsklick auf seine Namen und Auswahl von
Tab verstecken
ausgeschaltet werden.
[Zurück zum Beginn des Abschnitts]
Hinweis: Nicht alle Tabs können angepasst werden.
Tabsim obersten Teil der Sidebar, und wählen Sie
Sidebar anpassen.
Tab anpassen. Ein Fenster mit Informationen und Optionen für den jeweiligen Tab öffnet sich. (Hinweis: Nicht alle Tabs können angepasst werden.)
Die Anweisungen variieren in Abhängigkeit der Quelle des Tabs—zusätzlich zu &brandShortName; kann jede Firma, Organisation und jeder Einzelne, der das Internet benutzt, Tabs zur Verfügung stellen.
[Zurück zum Beginn des Abschnitts]
Tabsim oberen Teil der Sidebar, und wählen Sie
Sidebar anpassenaus dem Menü.
OK.
[Zurück zum Beginn des Abschnitts]
Tabsim oberen Teil der Sidebar, und wählen Sie
Sidebar anpassenaus dem Menü.
Entfernen.
OK.
[Zurück zum Beginn des Abschnitts]
Mit Tabbed Browsing können Sie mehr als eine Webseite in einem Fenster öffnen. Jede Webseite hat ihren eigenen Tab am oberen Rand eines Browser-Fensters. Jeder Tab erscheint in der Tableiste. Sie können zum Beispiel mozilla.org, icq.com und cnn.com in einem Fenster öfnnen, anstatt in drei Fenstern.
| Klicken Sie hier um einen neuen Tab zu öffnen. | |

|
|
| Aktueller Tab. | Klicken Sie hier, um den aktuellen Tab zu schließen. |
| Tableiste | |
Sie müssen nicht mehrere Fenster öffnen, um verschiedene Webseiten zu besuchen, und sparen auf diese Weise Platz auf Ihrem Desktop. Stattdessen öffnen, schließen und laden Webseiten neu in einem Fenster, ohne zwischen verschiedenen Fenstern wechseln zu müssen.
[Zurück zum Beginn des Abschnitts]
Es gibt mehrere Wege, Tabbed Browsing einzurichten. Sie können zum Beispiel Ihre Voreinstellungen so ändern, dass Sie neue Tabs aus der Adressleiste öffnen. Sie können Tabs auch im Hintergrund laden lassen, sodass die erste Seite sichtbar bleibt, während die zweite Seite geladen wird. Genauere Informationen über die Einrichtung von Tabbed Browsing in &brandShortName; sind unter Browser-Einstellungen - Tabbed Browsing verfügbar.
[Zurück zum Beginn des Abschnitts]
Sie können einen Browser-Tab auf folgende Weise öffnen:
Einen neuen leeren Tab öffnen:
Datei: Wählen Sie
Neuund
Browser-Tabaus dem Menü
Datei.
Neues Tab
Neues Tabaus dem Menü.
Einen Link in einem Browser Tab öffnen:
Link in neuem Tab öffnen.
StrgStrg + Eingabetaste.
Hinweis: Sie müssen Ihre Tabbed Browsing-Einstellungen anpassen, um einen Browser-Tab aus der Adresszeile zu öffnen. Für mehr Informationen siehe auch Browser-Einstellungen - Tabbed Browsing.
Tipps:
Tab neu ladenbzw.
Alle Tabs neu ladenaus dem Kontext-Menü.
[Zurück zum Beginn des Abschnitts]
Tabs werden entsprechend der Reihenfolge wie diese geöffnet werden angezeigt. Dies ist jedoch nicht immer erwünscht. Um einen Tab an eine andere Stelle innerhalb eines &brandShortName; Fensters zu verschieben, brauchen Sie nur das entsprehende Tab mit der Maus selktieren und bei gedrückter Maustaste an die gewünschte Position zu verschieben und dort die Maustaste wieder loslassen (drag & drop). &brandShortName; zeigt Ihnen während dieses Vorganges an, wo das Tab hinverschoben wird. Es besteht auch die Möglichkeit, Tabs mittes entsprehenden Tastenkombinationen zu verschieben.
Hinweis: Die Tastenkombinationen funktionieren nicht, wenn eine Textbox den Fokus hat.
[Zurück zum Beginn des Abschnitts]
Eine als Lesezeichen abgelegte Gruppe von Tabs wird Lesezeichengruppe genannt. Führen Sie folgende Schritte aus, um die Gruppe der Browser-Tabs des aktuellen Fenster als Lesezeichen abzulegen:
Lesezeichen für diese Gruppe von Tabs abelegenaus dem Menü
Lesezeichen.
Neue Lesezeichenabzulegen, siehe auch Lesezeichen organisieren.
OK, um die Lesezeichengruppe anzulegen.
Tipp: Um eine Lesezeichengruppe als Startseite festzulegen, siehe Browser-Einstellungen - Browser.
[Zurück zum Beginn des Abschnitts]
Sie können einen Browser-Tab auf verschiedene Arten schließen:
Den Browser-Tab schließen, der gerade angezeigt wird:
Tab schließenim Menü
Datei.
X-Button auf der rechten Seite der Tableiste.
| Hier klicken um einen neuen Tab zu öffnen. | |

|
|
| Gerade angezeigter Tab. | Klicken Sie hier, um den gerade angezeigten Tab zu schließen. |
| Tableiste | |
Tipps:
Tab schließenaus dem Kontext-Menü.
Andere Tabs schließenaus dem Kontext-Menü.
[Zurück zum Beginn des Abschnitts]
Einer der beeindruckensten Wege &brandShortName; Ihren Ansprüchen anzupassen ist das Hinzufügen von Add-ons. In diesem Abschnitt werden Sie erfahren, was Add-Ons sind, wie Sie diese installieren und wie Sie den Add-on Manager nutzen können.
Ein Add-on ist ein Stück Software welche zu &brandShortName; hinzugefügt werden kann um das Erscheinungsbild oder die Arbeitsweise zu ändern, oder neue Funktionalitäten enthält. Es kann auch die Sprache der Programoberfläche anpassen. Add-Ons werden in vier Kategorieren unterteilt:
Hinweis: Sprach-Packete ändern nur die Sprache des Programs. Webseite, Nachrichten, Newsgroups sowie News & Blog-Nachrichten werden weiterhin in der Sprache in welcher diese geschrieben wurden angezeigt.
Add-ons kommen immer als Packet. Jedes Add-on in einer einzelnen Datei mit der Endung XPI, auser Plugins, welche normalerweise in Form eines Installers für das entsprechende Betriebsystem geliefert wird.
[Zurück zum Beginn des Abschnitts]
Es gibt verschiedene Wege Add-ons zu installieren:
Installierenwird dabei für ein paar Sekunden deaktiviert um zu verhindern, daß Sie versehentlich draufdrücken, wenn der Dialog erscheint.
Hinweis: Als eine zusätzliche Sicherheits-Massnahme erlaubt &brandShortName; nur bestimmten Seiten das installieren von Add-ons. Diese Seiten finden Sie im Einstellungs-Fenster für Software-Installation.
Datei öffnenim Menü Datei oder drücken Sie CmdStrg+O.
Add-on herunterladen-Seite im Add-on Manager oder durch klicken auf die Schaltfläche
Installierenin einem beliebigen Panel des Add-on Managers.
Hinweis: Plugins werden normalerweise als seperate Programme installiert, während &brandShortName; beendet ist, um eine reibungslose Installation des Plugins zu ermöglichen.
[Zurück zum Beginn des Abschnitts]
Der Add-on Manager erlaubt es Ihnen, Add-ons zu installieren oder zu deinstallieren, Add-ons zu aktivieren oder zu deaktivieren und in manchen Fällen, Einstellungen für das Add-on aufzurufen.
Um den Add-on Manager aufzurufen, folgenden Sie diesen Schritten:
Erweitertauf und wählen dort Software-Installation.
Das Panel Add-ons herunterladen
nutzt Web-Services welche von
der Mozilla Add-on Webseite bereitgestellt wird. Das Panel zeigt Ihnen
eine Liste der empfohlenen Add-ons und bietet Ihnen die Möglichkeit
nach Add-ons zu suchen. Nachdem Sie den
Add-on Manager aufgerufen haben
klicken Sie auf die Schaltfläche Add-ons herunterladen
. Dort
können Sie folgende Aktionen ausführen:
Hinweis: Add-ons welche bereits Installiert oder inkompatibel mit Ihrer derzeitigen Version von &brandShortName; sind, werden im Such-Resultat nicht angezeigt.
Alle Add-ons ansehn.
Zu &brandShortName; hinzufügenklicken.
Alle empfohlenen Add-ons ansehnsehen.
[Zurück zum Beginn des Abschnitts]
Das Panel Erweiterungen im Add-on Manager zeigt alle installierten Erweiterungen.
Nach dem Öffnen des Add-on Managers, klicken Sie auf die Schaltfläche Erweiterungen um das Panel anzuzeigen. Dort können Sie folgende Aktionen durchführen:
Hinweis: Deaktivierte Erweiterungen werden ausgegraut dargestellt. Erweiterungen welche nicht kompatibel mit Ihrer Version von &brandShortName; sind, werden ebenfalls ausgegraut dargestellt und haben zusätzlich ein Verbots-Zeichen über dem Symbol der Erweiterung, da diese ebenfalls deaktiviert sind.
Hinweis: Wenn eine Erweiterung keinen Einstellungen-Dialog besitzt, wird die Einstellungen - Schaltfläche deaktiviert. Einstellungen von deaktierten und nicht kompatiblen Erweiterungen können ebenfalls nicht geöffnet werden.
Deaktivieren. Es erscheint eine Informations-Leiste welche Sie darauf aufmerksam macht, daß die Änderung erst durch einen Neustart von &brandShortName; aktiv wird. In der Information-Leiste befindet sich auch eine Schaltfläche mit welcher Sie &brandShortName; neu starten können.
Aktivieren. Es erscheint eine Informations-Leiste welche Sie darauf aufmerksam macht, daß die Änderung erst durch einen Neustart von &brandShortName; aktiv wird. In der Information-Leiste befindet sich auch eine Schaltfläche mit welcher Sie &brandShortName; neu starten können.
Deinstallieren. Es erscheint eine Informations-Leiste welche Sie darauf aufmerksam macht, daß die Änderung erst durch einen Neustart von &brandShortName; aktiv wird. In der Information-Leiste befindet sich auch eine Schaltfläche mit welcher Sie &brandShortName; neu starten können.
Aktualisierenam unteren Rand des Add-on Managers.
Wenn Updates gefunden werden, werden diese einem neuen Panel angezeigt.
In diesem Panel können Sie auswählen, für welche
Erweiterungen Sie die gefunden Updates herunterladen wollen.
Dies geschieht durch Klick auf die Schaltfläche Updates
installieren
. Nachdem die Update heruntergeladen wurden, muss
&brandShortName; neu gestart werden um die Updates zu installieren.
[Zurück zum Beginn des Abschnitts]
Das Panel Themen im Add-on Manager zeigt alle installierten Themen.
Nach dem Öffnen des Add-on Managers, klicken Sie auf die Schaltfläche Themen um das Panel anzuzeigen. Dort können Sie folgende Aktionen durchführen:
Theme benutzen. Es erscheint eine Informations-Leiste welche Sie darauf aufmerksam macht, daß die Änderung erst durch einen Neustart von &brandShortName; aktiv wird. In der Information-Leiste befindet sich auch eine Schaltfläche mit welcher Sie &brandShortName; neu starten können.
Hinweis: Im Gegensatz zu Erweiterungen kann immer nur ein Theme aktiv sein.
Deinstallieren. Es erscheint eine Informations-Leiste welche Sie darauf aufmerksam macht, daß die Änderung erst durch einen Neustart von &brandShortName; aktiv wird. In der Information-Leiste befindet sich auch eine Schaltfläche mit welcher Sie &brandShortName; neu starten können.
[Zurück zum Beginn des Abschnitts]
Das Panel Sprachen im Add-on Manager zeigt alle installierten Sprach-Packete.
Nach dem Öffnen des Add-on Managers, klicken Sie auf die Schaltfläche Sprachen um das Panel anzuzeigen. Dort können Sie folgende Aktionen durchführen:
Deaktivieren. Es erscheint eine Informations-Leiste welche Sie darauf aufmerksam macht, daß die Änderung erst durch einen Neustart von &brandShortName; aktiv wird. In der Information-Leiste befindet sich auch eine Schaltfläche mit welcher Sie &brandShortName; neu starten können.
Aktivieren. Es erscheint eine Informations-Leiste welche Sie darauf aufmerksam macht, daß die Änderung erst durch einen Neustart von &brandShortName; aktiv wird. In der Information-Leiste befindet sich auch eine Schaltfläche mit welcher Sie &brandShortName; neu starten können.
Deinstallieren. Es erscheint eine Informations-Leiste welche Sie darauf aufmerksam macht, daß die Änderung erst durch einen Neustart von &brandShortName; aktiv wird. In der Information-Leiste befindet sich auch eine Schaltfläche mit welcher Sie &brandShortName; neu starten können.
Hinweis: Aktivieren eines Sprach-Packets im Sprachen-Panel ändert nicht die Sprache der &brandShortName;-Oberfläche. Es ermöglicht nur, dass Sie die Sprache in den Erscheinungsbild- Einstellungen auswählen können.
[Zurück zum Beginn des Abschnitts]
Das Panel Plagins im Add-on Manager zeigt alle installierten Plugins.
Nach dem Öffnen des Add-on Managers, klicken Sie auf die Schaltfläche Plugins um das Panel anzuzeigen. Dort können Sie folgende Aktionen durchführen:
Deaktivieren.
Aktivieren.
Hinweis: Im Gegensatz zu allen anderen Typen von Add-ons muss beim Aktivieren und Deaktivieren von Plugins &brandShortName; nicht neu gestartet werden.
[Zurück zum Beginn des Abschnitts]
Webseiten werden gewöhnlich in der Standardschriftart des Browsers oder in einer Schriftart, die der Ersteller der Webseite gewählt hat, angezeigt.
Um die Standardschriftart zu ändern:
Einstellungen.
Erscheinungsbildwählen Sie
Schriftarten. (Sollten in dieser Kategorie keine Optionen sichtbar sein, doppelklicken Sie auf
Erscheinungsbild.)
Schriftarten füreinen Zeichensatz. Um z.B. die Standardschriftarten für
Westlichzu ändern, wählen Sie
Westlich
Viele Webseiten-Autoren bestimmen ihre eigenen Schriftarten und -größen. Um andere Schriftarten als die in
den Einstellungen festgelegten zuzulassen, wählen Sie Dokumenten erlauben, andere Schriftarten zu benutzen
.
Um die Lesbarkeit der Schriften ihren Bedürfnissen anzupassen, geben Sie eine Zahl für ihre bevorzugte
Auflösung im Feld Bildschirmauflösung
ein. Wählen Sie aus dem Ausklappmenü die gewünschte
Auflösung (Einheit dpi - Punkte pro Zoll). Wählen Sie Andere...
um die Dialogbox
Auflösung kalibrieren
aufzurufen. Sie erlaubt es ihnen, ihre Auflösung zu kalibrieren, in dem Sie die
angezeigte Linie auf dem Bildschirm abmessen und die gemessene Länge in Zentimeter oder Zoll eingeben.
Eine erhöhte Bildschirmauflösung kann die Lesbarkeit erhöhen.
[Zurück zum Beginn des Abschnitts]
Die Hintergrundfarbe und die Textfarbe von Webseiten wird durch die Standardfarben des Browsers oder durch den Autor der Webseite festgelegt.
Um die Standardfarben zu ändern:
Einstellungen.
Erscheinungsbildwählen Sie
Farben. (Wenn unter dieser Kategorie keine Einträge angezeigt werden, doppelklicken Sie auf die Kategorie, um die Liste einzublenden.)
Text,
Hintergrund,
Unbesuchte Links, und
Besuchte Links. Wählen Sie für jedes eine Farbe aus der Farbauswahl. Links können auch unterstrichen dargestellt werden.
Die meisten Webautoren bestimmen ihre eigenen Farben. Sie können die Absicht des Autors überschreiben, in dem Sie
Meine selbstdefinierten Farben verwenden, die Webseiten-Farben ignorieren
auswählen.
Die HTML-Syntax im Quelltextfenster wird hervorgehoben, wenn Sie Syntax-Hervorhebung aktivieren
auswählen.
[Zurück zum Beginn des Abschnitts]
&brandShortName;'s Aussehen kann durch Themes verändert werden. Um zu einem anderen Theme zu wechseln, benutzen Sie den Menü-Punkt unter Ansicht oder den Addon-Manager
Über das Menü Ansicht
Theme anwendenund bestätigen Sie das Theme Ihrer Wahl.
Über den Add-On-Manager
Themes.
Theme benutzen.
[Zurück zum Beginn des Abschnitts]
Die Navigations-Symbolleiste - hier zu sehen - hilft Ihnen sich im Web zu bewegen.
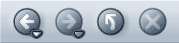
|
|||
| Zurück | Vorwärts | Neu laden |
Stop |
[Zurück zum Beginn des Abschnitts]
Sie können die persönliche Symbolleiste ganz nach ihren Wünschen anpassen. Die persönliche Symbolleiste enthält standardmäßig einige Buttons—MyMozilla, ihre Startseite, Suche und Mail.
 |
| Persönliche Symbolleiste |
Sie können einfach Einträge in der persönlichen Symbolleiste hinzufügen, löschen und anordnen.
Sie können Buttons für ihre wichtigsten Lesezeichen oder Ordner, die Lesezeichen enthalten, hinzufügen. Um ein neues Lesezeichen zur persönlichen Symbolleiste hinzuzufügen:
 (links neben der URL in der Adresszeile) an die gewünschte Stelle der persönlichen Symbolleiste oder auf einen
Ordner in der persönlichen Symbolleiste. Siehe auch Ordner zur
persönlichen Symbolleiste hinzufügen.
(links neben der URL in der Adresszeile) an die gewünschte Stelle der persönlichen Symbolleiste oder auf einen
Ordner in der persönlichen Symbolleiste. Siehe auch Ordner zur
persönlichen Symbolleiste hinzufügen.Hinweis: Das Lesezeichen-Symbol
 kann auch als ein anderes,
seitenspezifisches Symbol angezeigt werden, falls Sie
kann auch als ein anderes,
seitenspezifisches Symbol angezeigt werden, falls Sie Website Icons anzeigen
in den Einstellungen ausgewählt haben.
Siehe auch Einstellungen Erscheinungsbild - Erscheinungsbild.
Jeder Eintrag in der persönlichen Symbolleiste erscheint als eigener Button. Um alle Buttons zu sehen, kann es notwendig sein, das Browserfenster zu vergrößern.
Ordner zur persönlichen Symbolleiste hinzufügen
Um ihre wichtigsten Lesezeichen Kategorieren zuzuordnen, können Sie Lesezeichen-Ordner zur persönlichen Symbolleiste hinzufügen. Sie könnten z.B. einen Ordner in der persönlichen Symbolleiste für Ihre arbeitsbezogenen Lesezeichen anlegen, und einen Ordner für Ihre hobbybezogenen Lesezeichen. Um einen neuen Ordner in der persönlichen Symbolleiste zu erstellen:
Neuer Ordnerim aufklappenden Kontext-Menü.
OK, um den Ordner zu erstellen.
Der neue Lesezeichen-Ordner erscheint am Ende der persönlichen Symbolleiste.
Persönliche Symbolleistemachen
Lesezeichen bearbeiten.
Ansicht
Als Ordner.Persönliche Symbolleistesetzen
Die Buttons in der persönlichen Symbolleiste sind somit die gleichen wie die Lesezeichen im ausgewählten Ordner.
Lesezeichen bearbeiten.
Persönliche Symbolleiste-Ordner.
Tipp: Um ein Leszeichen aus der persönlichen Symbolleiste schnell zu löschen, klicken Sie mit der
rechten Maustaste auf das Lesezeichen und wählen Sie Löschen
aus dem Kontextmenü.
Lesezeichen bearbeiten.
Persönliche Symbolleiste-Ordner.
Tipp: Um die Position eines Leszeichen in der persönlichen Symbolleiste rasch zu ändern, klicken und ziehen Sie das Lesezeichen auf eine andere Stelle in der persönlichen Symbolleiste oder in einen Ordner.
[Zurück zum Beginn des Abschnitts]
Die Statusleiste befindet sich am untern Rand jedes Mozilla-Fensters. Es enthält folgendes:
 :
Erscheint, wenn eine Webseite ein Cookie auf eine Weise benutzt hat, die eine Benachrichtigung erfodert.
Siehe auch Cookie Benachrichtigung.
:
Erscheint, wenn eine Webseite ein Cookie auf eine Weise benutzt hat, die eine Benachrichtigung erfodert.
Siehe auch Cookie Benachrichtigung.[Zurück zum Beginn des Abschnitts]
Verwenden Sie die Taskleiste am unteren Rand des &brandShortName;-Fensters, um zwischen den verschiedenen Aufgaben (wie browsen, mailen und Instant Messaging) zu wechseln.

[Zurück zum Beginn des Abschnitts]
Es gibt zwei Möglichkeiten, Symbolleisten zu verstecken:
Symbolleisten verkleinern:
Um eine Symbolleiste komplett auszuschalten:
Ansicht.
Anzeigen/Versteckenund entfernen Sie das Häkchen der entsprechenden Symbolleiste.
Um diesen Vorgang rückgängig zu machern, öffnen Sie das Menü Ansicht
, wählen Sie
Anzeigen/Verstecken
und klicken Sie auf die Symbolleiste, die Sie anzeigen möchten.
[Zurück zum Beginn des Abschnitts]
Lesezeichen sind Shortcuts für ihre Lieblings- und meistbesuchten Webseiten. Anstatt eine lange URL einzutippen, legen Sie Lesezeichen an, die Sie direkt zur gewünschten Seite bringen.
Sie können auf ihre Lesezeichen über das Lesezeichen-Menü, den Sidebar-Tab Lesezeichen
und das Fenster
Lesezeichen bearbeiten
zugreifen. Den Inhalt des Lesezeichen-Menüs können Sie durch hinzufügen, löschen und
anordnen von Lesezeichen bestimmen.
&brandShortName; wird mit einigen fertigen Lesezeichen ausgeliefert. Um ein Lesezeichen zu verwenden:
[Zurück zum Beginn des Abschnitts]
Sie können für ihre Lieblings-Webseiten Lesezeichen anlegen, um einfacher zu ihnen zurückzukehren.
Um ein Lesezeichen für die aktuelle Seite anzulegen, folgen Sie einem der folgenden Schritte:
Lesezeichen hinzufügen.
Lesezeichenund wählen Sie
Lesezeichen ablegen. Wählen Sie eine der folgenden Möglichkeiten:
Neue Lesezeichen-Ordner(siehe unten) erstellen wollen.
Tipp: Falls Sie mehrere Browser-Tabs in einem Fenster geöffnet haben, können Sie mittels
Lesezeichen für diese Gruppe ablegen
ein einzelnes Lesezeichen erstellen, das alle der geöffneten Tabs im
aktuellen Fenster öffnet.
 an die gewünschte Stelle der persönlichen Symbolleiste. Sie können ein Lesezeichen
auf folgende Stellen ziehen:
an die gewünschte Stelle der persönlichen Symbolleiste. Sie können ein Lesezeichen
auf folgende Stellen ziehen:
Lesezeichenin der persönlichen Symbolleiste.
Siehe dazu auch Lesezeichen zur persönlichen Symbolleiste hinzufügen.
 |
| Persönliche Symbolleiste |
 links neben der URL auf die gewünschte Stelle der Liste im Lesezeichen-Tab
links neben der URL auf die gewünschte Stelle der Liste im Lesezeichen-Tab
Hinweise:
 kann auch als Webseiten-spezifisches Symbol erscheinen, falls Sie
kann auch als Webseiten-spezifisches Symbol erscheinen, falls Sie Website-Icons anzeigenin den Einstellungen aktiviert haben. Siehe auch Einstellungen Erscheinungsbild - Erscheinungsbild.
Lesezeichen bearbeiten-Fenster und das Menü
Lesezeichenerreicht werden.
[Zurück zum Beginn des Abschnitts]
Um ihre Lesezeichen zu organisieren, öffnen Sie das Menü Lesezeichen
und wählen Sie Lesezeichen
bearbeiten
. Danach haben Sie folgende Möglichkeiten zur Wahl:
Tipp: Sie können das Lesezeichen bearbeiten
-Fenster aus dem Lesezeichen-Tab in der Sidebar
öffnen. Klicken Sie auf Manager
am oberen Rand des Tabs.
Um den Inhalt eines Lesezeichen-Ordners zu sehen:
Um ein Lesezeichen oder einen Ordner an eine andere Stelle zu verschieben:
Um einen neuen Ordner oder eine neue Trennzeile anzulegen:
Neuer Ordneroder
Neue Trennzeile.
Um ein Lesezeichen oder einen Ordner zu löschen:
Löschenim Lesezeichen-Fenster.
Lesezeichen sortieren im Lesezeichenfenster:
Ansichtund wählen dort
Ordner nach Namen sortieren.
Ansichtund wählen dort
Ordner sortieren. In diesem Dialog wählen Sie dann aus, wie Sie sortieren wollen
Ansicht.
Tipp: Um Spalten hinzuzufügen, wählen Sie Spalten anzeigen
im Menü Ansicht
und wählen Sie die gewünschten Spaltenköpfe in der Liste.
Wenn sie ein neues Lesezeichen anlegen, wird es normalerweise am Ende der Lesezeichen-Liste abgelegt. Sollten sie die
Ablage in einem Ordner vorziehen, können sie einen Neue Lesezeichen
-Ordner bestimmen.
Lesezeichen bearbeiten.
Ansichtund wählen sie
Als neuen Lesezeichenordner setzen.
[Zurück zum Beginn des Abschnittes]
Sie können die Eigenschaften für jedes Lesezeichen ändern.
Lesezeichen bearbeiten.
Eigenschaften.
Informationen-Tab im Eigenschaften-Fenster.
Sie können den Namen ändern (der Name erscheint in der Lesezeichen-Liste), eine Beschreibung hinzufügen und ein Schlüsselwort bestimmen. (Das Schlüsselwort eines Lesezeichens kann in der Adresszeile eingegeben werden, um zur gewünschten Seite zu gelangen.)
Sie können &brandShortName; dazu veranlassen, die Webseiten der Lesezeichen auf Veränderung zu überprüfen.
Lesezeichen bearbeiten.
Eigenschaften.
Diese Adresse auf Updates prüfenumn festzulegen, wie oft &brandShortName; diese Webseite auf Veränderungen prüfen soll.
Benachrichtigung.
[Zurück zum Beginn des Abschnittes]
Um die Lesezeichen zu durchsuchen:
Lesezeichen bearbeiten.
Extrasim Lesezeichen-Fenster und wählen Sie
Lesezeichen durchsuchen.
Suchen. Diejenigen Lesezeichen, auf die die Suchkriterien zutreffen, werden angezeigt. Wählen Sie aus den folgenden Suchoptionen:
enthält,
beginnt mitoder
endet mit, wenn Sie nur Teile des Worts oder der Phrase kennen, nach dem Sie suchen.
ist, wenn Sie genau wissen, wonach Sie suchen.
ist nichtoder
enthält nicht, um Seiten auszuschließen.
Suche in Lesezeichen speichernum diese Suche für eine spätere Verwendung zu speichern.
Tipp: Sollte die Liste schwierig zu lesen sein, vergrößern Sie das Suchfenster.
[Zurück zum Beginn des Abschnitts]
Ihre Lesezeichen sind in einer Datei namens bookmarks.html
gespeichert. Sie können eine Kopie davon exportieren
und in einem Verzeichnis ihrer Wahl speichern. Danach können Sie die Datei wie jede beliebige HTML-Datei behandeln.
Lesezeichen bearbeiten.
Extrasund wählen Sie
Exportieren....
Speichern.
Ihre &brandShortName;-Lesezeichen werden dadurch nicht verändert.
Ebenso können Sie Lesezeichen von anderen Quellen importieren, z.B. von Freunden, älteren &brandShortName;-Versionen und anderen Browsern.
Vergewissern Sie sich, bevor Sie beginnen, dass die Lesezeichen-Datei, die Sie importieren wollen, eine HTML-Datei ist.
Lesezeichen bearbeiten.
Extrasund wählen Sie
Importieren....
Weiter. Wenn Sie aus einer Datei importieren, wählen Sie die Datei welche importiert werden soll und klicken auf
Öffnen.
Der Inhalt der importierten Lesezeichen wird als Gruppe neuer Lesezeichen behandelt und erscheint am Ende der Lesezeichen-Liste. Wenn sie einen neuen Lesezeichen-Ordner bestimmt haben, werden die Lesezeichen in diesem Ordner abgelegt.
Hinweis: Importieren einer Lesezeichen-Datei fügt Lesezeichen und Ordner aus dieser Datei ein. Es werden nicht zwei Lesezeichen-Dateien erstellt.
[Zurück zum Beginn des Abschnitts]
Sie können festlegen, wie Ihr Browserfenster beim Start geöffnet wird:
Einstellungen.
Browserkönnen Sie unter
Browser statet mitfestlegen, ob eine leere Seite, Ihre Startseite oder die zuletzt besuchte Webseite beim Programmstart automatisch geöffnet werden soll. Sie können &brandShortName; auch dazu veranlassen, Ihre vorhergehende Sitzung wiederherzustellen. Dadurch werden die Fenster und Tabs welche Sie geöffnet hatten, als Sie &brandShortName; das letzte Mal beendet haben wiederhergestellt.
Hinweis: Wenn Sie Startseite
gewählt haben, geben Sie die URL ins Feld Adresse
ein.
[Zurück zum Beginn des Abschnitts]
&brandShortName; speichert in periodischen Abständen Ihre Browser-Sitzung (offne Fenster und Tabs,
inklusive Formular-Daten) auf Ihren Computer. Wenn Sie &brandShortName; starten und die Sitzungs-Wiederhstellung
aktiviert haben, werden diese wiederhergestellt. Dies ist vorallem dann nützlich, wenn Ihre letzte Browser-Sitzung
unerwartet beendet wurde (z.B. wenn Ihr Computer abgestützt ist oder eine besuchte Webseite &brandShortName;
abstützen lässt). &brandShortName; wird automatisch Ihre letzte Sitzung wiederherstellen, wenn Sie
letzte Sitzung wiederherstellen
unter Startseite
ausgewählt haben. Wenn Sie beim Schließen eines
Browser-Fensters mit mehreren Tabs nicht gewarnt werden (siehe Tabbed
Browsing Eigenschafts-Seite), wird &brandShortName; eine Seite öffnen wo Sie auswählen können,
welche Fenster/Tabs der letzten Sitzung Sie wiederherstellen wollen. Dies wird Ihnen auch angezeigt,
wenn &brandShortName; abgestützt ist.
[Zurück zum Beginn des Abschnitts]
Ihre Startseite ist diejenige Seite, die geöffnet wird, wenn Sie auf den Button Startseite
klicken.
Abhängig von Ihren Einstellungen, kann die Startseite auch diejenige Seite sein, die beim Programmstart von
&brandShortName; angezeigt wird.
Um Ihre Startseite festzulegen:
Einstellungen.
Browser.
Startseitekönnen Sie Folgendes festlegen:
Aktuelle Seite verwenden, um die gerade im Browser angezeigte Seite zu Ihrer Startseite zu machen.
Durchsuchen, um eine lokale Datei von Ihrer Festplatte zu wählen.
Tipp: Um die Startseite schnell festzulegen, ziehen Sie das Lesezeichen-Symbol
 links neben der Adressleiste auf den Button
links neben der Adressleiste auf den Button Startseite
in der persönlichen
Symbolleiste.
[Zurück zum Beginn des Abschnitts]
Wählen Sie die Komponente (wie zum Beispiel Mail & Newsgroups), welche beim Start von &brandShortName; geöffnet werden soll:
Einstellungen.
Erscheinungsbild.