
Добро пожаловать в &brandShortName;! Одно из самых известных применений &brandShortName; - это работа с веб-сайтами. Один из компонентов &brandShortName;, Навигатор, позволяет вам посещать веб-сайты, открывать веб-страницы, производить их поиск в Интернете и многое другое.
В этом разделе вы можете ознакомиться с возможностями Навигатора, такими как просмотр веб-страниц, их сохранение и поиск.
При запуске &brandShortName; открывается окно браузера - Навигатора. При самом первом запуске браузер автоматически открывает страницу Что нового
.
В дальнейшем при каждом запуске &brandShortName; будет автоматически загружать начальную страницу. Если вы не измените настройки по умолчанию, то ваша начальная страница будет зависеть от настроек вашей сети, от вашего Интернет-провайдера или вы увидите начальную страницу &brandShortName;.
О том как выбрать собственную начальную страницу, рассказано в разделе Параметры запуска &brandShortName;.
Советы:
Вы можете перейти к другой странице, набрав ее URL—уникальный идентификатор ресурса
, указывающий местоположение (адрес) страницы в Интернете. Как правило, такой идентификатор начинается с сокращения http://
, за которым следуют одно или несколько имен, образующих собственно адрес страницы, например http://www.mozilla.org
.
Используйте значок замка в нижнем правом углу окна, чтобы проверить безопасность соединения с открытой веб-страницей в любой момент. За получением более подробной информации обратитесь к разделу Проверка защищенности веб-страницы.
Совет: Чтобы быстро выделить URL в панели адреса, нажмите CmdCtrl+L.
 |
| Панель адреса |
Вы не знаете нужного адреса? Тогда вы можете набрать часть адреса, например cnn
(будет показана страница www.cnn.com); или просто ввести интересующее вас понятие, например gifts
(подарки) или flowers
(цветы). Навигатор попытается угадать
подходящую страницу или предложит страницу со ссылками, относящимися к введенному термину.
Если вы новичок в Интернете, прочтите Internet Guide (на английском языке).
Большинство веб-страниц содержат ссылки, при помощи которых вы можете переходить к другим страницам.
Существует несколько способов вернуться к ранее просмотренным страницам:
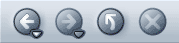 |
|||
| Назад | Вперед | ||
 |
| Панель адреса |
Совет: Вы также можете использовать для быстрого перехода к ранее посещенным страницам раздел "Журнал посещений" Боковой панели. За получением более подробной информации обратитесь к разделу Добавление разделов к Боковой панели.
Журнал посещений содержит ссылки на страницы, просмотренные в течение нескольких последних дней. Раскрывающийся список панели адреса содержит адреса страниц, которые вы посещали, введя их URL в панель адреса.
Чтобы открыть Журнал посещений, в окне Навигатора откройте меню "Перейти" и выберите пункт "Журнал посещений". Чтобы раскрыть список панели адреса, щелкните по стрелке в правой части поля ввода.
Совет: Чтобы быстро открыть Журнал посещений, нажмите клавиши Cmd+ShiftCtrl+H.
Если вы не хотите, чтобы в списке панели адреса или в журнале посещений отображались страницы, которые вы посещали, вы можете удалить все или некоторые страницы из журнала посещений и из списка панели адреса.
Чтобы удалить все просмотренные страницы из журнала посещений или списка панели адреса:
Чтобы удалить некоторые страницы из Журнала посещений, выполните одно из следующих действий:
Удалить журнал посещений для домена. Используйте эту команду чтобы удалить, например, все страницы заканчивающиеся на
mozilla.org.
Удалить журнал посещений для поддомена. Используйте эту команду чтобы удалить, например, все страницы с сайта
bugzilla.mozilla.org, но не с
mozilla.org.
Советы:
Если страница загружается слишком долго или вы просто решили не просматривать ее, щелкните по кнопке "Стоп" на панели навигации.
Для того, чтобы обновить текущую страницу или получить ее самую последнюю версию, щелкните по кнопке "Обновить", или нажмите CmdCtrl+R.
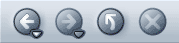 |
||
| Обновить | Стоп | |
Чтобы обновить текущую страницу и сбросить все сделанные изменения (если на странице имеется форма), нажмите кнопку "Обновить" удерживая клавишу Shift, или нажмите CmdCtrl+Shift+R.
Адреса (URL) страниц в Интернете могут быть очень длинными и трудными для запоминания. К счастью, чтобы в дальнейшем вернуться к какой-либо странице, нет необходимости запоминать ее адрес и затем вводить его вручную. Навигатор поддерживает список закладок - указателей на страницы. Однажды созданная закладка позволяет в дальнейшем легко переходить к определенной странице.
Чтобы перейти к странице, используя закладку на нее:
Совет: Чтобы вернуться к страницам, ранее просмотренным в ходе текущего сеанса, используйте кнопку "Назад" на панели навигации.
Вы можете создавать свои собственные закладки, указывающие на страницы, часто посещаемые вами, или на другие интересные ресурсы в Интернете. О том, как это сделать, рассказано в разделе Создание новых закладок.
Если вы открываете одновременно две или более веб-страницы, вы можете использовать вкладки для более быстрого и легкого перемещения по Интернету.
Вы можете открыть вкладки, в каждой из которых отображается веб-страница, внутри одного окна браузера. Вам не нужно открывать несколько окон для того чтобы открыть несколько веб-страниц. Это освобождает место на вашем рабочем столе. Вы можете открывать, закрывать и перегружать веб-страницы, расположенные в одном окне без надобности переключаться в другое окно.
Вы можете легко настраивать вкладки, в том числе их автоматическое открытие. Для получения более подробной информации о настройках вкладок обратитесь к разделу Настройки Навигатора - Вкладки.
Для получения более подробной информации об использовании вкладок обратитесь к разделу Работа со вкладками.
&brandShortName; позволяет не только перемещаться по страницам Интернета, вводя адреса, щелкая по ссылкам или закладкам. Интернет может сам придти к вам при помощи Боковой панели (Sidebar).
Настраиваемую Боковую панель можно использовать для доступа к информации, необходимой постоянно - последним новостям и прогнозу погоды, адресной книге, биржевым котировкам, календарю и многому другому. Боковая панель отображает эти разделы на вкладках, содержание которых постоянно обновляется.
Изначально панель содержит несколько разделов, однако вы можете настраивать ее самостоятельно, добавляя, удаляя и изменяя порядок разделов. О том, как это сделать, рассказано в разделе Боковая панель.
Чтобы просмотреть один из разделов Боковой панели, щелкните по заголовку соответствующей вкладки.
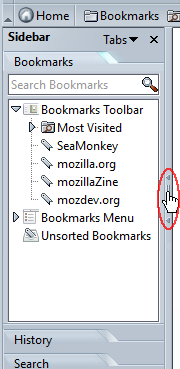 |
Разделитель Боковой панели |
Возможно, Боковая панель не видна на экране и ее нужно открыть. Если у левого края окна Навигатора виден разделитель, щелкните по его активной области или, нажав кнопку мыши и удерживая ее в нажатом состоянии, вытащите разделитель в положение, удобное для вас. Если Боковая панель скрыта полностью, используйте пункт "Боковая панель" меню "Вид" - "Показать/Скрыть" для того, чтобы показать ее на экране. |
Совет: Чтобы быстро открыть или закрыть Боковую панель нажмите клавишу F9.
Навигатор предоставляет три способа быстрого поиска: из панели адреса, с помощью Боковой панели и с помощью страницы "Поиск в Интернете".
Для поиска страниц по определенной теме достаточно ввести вопрос, несколько слов или слово в панель адреса Навигатора, как показано на рисунке.
![]()
Например, если вы хотите найти информацию о куклах-младенцах (baby dolls):
baby doll. Эти слова заменят текст, который находился в поле ранее.
Поиск (Google):из раскрывающегося списка, который появляется при наборе текста в панели адреса.(Ваша поисковая машина по умолчанию может быть другой.)baby doll
Для быстрого поиска из панели адреса используется поисковая машина по умолчанию, заданная в настройках &brandShortName;. Результаты поиска по фразе baby doll
отображаются как в окне Навигатора, так и в Боковой панели. Вы можете посетить найденные страницы, переходя по ссылкам или выбирая позиции списка в Боковой панели.
После выполнения поиска его результаты сохраняются в Боковой панели (раздел "Поиск") до следующего поиска. Нет необходимости возвращаться к результатам поиска в окне Навигатора при помощи кнопки "Назад" - достаточно выбрать следующий результат из списка в Боковой панели.
Note: Вы также можете использовать Ключевые слова для поиска из панели адреса.
Раздел "Поиск" в Боковой панели позволяет быстро выполнить поиск и создать закладки для найденных страниц. Например, чтобы найти информацию об игрушечных машинках (toy cars):
Примечание: Если раздел "Поиск" Боковой панели содержит список поисковых машин, в котором одновременно можно выбрать несколько позиций, это значит, что используется расширенный режим поиска и вам нужно выбрать одну или несколько поисковых машин перед поиском. Вы можете переключаться между расширенным и простым режимами, используя настройки Навигатора. В простом режиме вы можете выбрать только одну поисковую машину из раскрывающегося списка.
Совет: Чтобы быстро отобразить следующую или предыдущую страницу результатов поиска, нажимайте кнопки "Назад" и "Вперед" в нижней части раздела "Поиск" Боковой панели.
Обратитесь к разделу Боковая панель для получения информации об использовании Боковой панели.
Страница "Поиск в Интернете" (Net Search Page) позволяет выполнять поиск при помощи различных поисковых машин, а также искать интересующие вас ресурсы при помощи тематического каталога. Чтобы перейти на страницу "Поиск в Интернете" выполните один из следующих шагов:
&brandShortName; позволяет вам производить поиск в Интернете по словам, которые вы выделяете на веб-странице. Для этого:
Поиск в Интернете: "выделенные вами слова"из контекстного меню.
&brandShortName; откроет новое окно и, используя ваш поисковую машину по умолчанию, произведет поиск выделенных слов. Для того чтобы узнать как изменить поисковую машину по умолчанию используемую для поиска выделенных слов обратитесь к разделу справки Настройки Навигатора - Поиск в Интернете.
Вы можете установить расширенный режим для раздела "Поиск" в Боковой панели. Этот режим позволяет вам сузить поиск или выбрать одну или несколько поисковых машин для осуществления поиска.

Вы можете задать, какие поисковые машины будут использоваться для различных категорий поиска. Например, вы можете сформировать одну группу поисковых машин, которую вы будете использовать для поиска страниц, относящихся к туризму, и другую группу, которую вы будете использовать для поиска страниц, относящихся к программному обеспечению.
В:и выберите пункт "Изменить категории". Откроется окно "Изменить категории".
Одна из поисковых машин, указанных в настройках &brandShortName;, является поисковой машиной по умолчанию. Именно она используется для поиска из панели адреса. При желании вы можете назначить другую поисковую машину для использования по умолчанию. Вы также можете задать, каким образом результаты поиска будут представлены в Боковой панели.
Ключевые слова Интернета могут использоваться в панели адреса для того, чтобы быстро находить информацию определенного типа. Есть несколько способов использовать эти ключевые слова:
shop(покупать) или
quote(котировать), дополненных уточняющим термином, позволяет получить соответствующую информацию. Например, сочетание
shop pets(покупать домашних животных) позволяет получить страницу со ссылками на онлайновые магазины домашних животных.
movies(фильмы) или
restaurants(рестораны), позволяет получить соответствующую справочную информацию. Например, введите
san francisco restaurants.
Важно: Чтобы использовать ключевые слова Интернета, вы должны нажимать клавишу ReturnEnter, а не кнопку "Поиск". Нажатие ReturnEnter запускает механизм ключевых слов Интернета; кнопка "Поиск" вызывает обращение к поисковой машине.
Чтобы увидеть разницу между этими механизмами, проделайте следующее:
apple imacв панель адреса и нажмите ReturnEnter. Вы перейдете на страницу компании Apple Computer, посвященную компьютеру iMac.
apple imacв панель адреса и нажмите кнопку "Поиск". Вы получите список ссылок, относящихся к компьютеру iMac компании Apple Computer.
Если ввод ключевых слов в панель адреса в вашем случае не работает, проверьте настройки "умного" серфинга и убедитесь, что использование ключевых слов Интернета активизировано.
Для того, чтобы получить биржевые котировки какой-либо компании, введите в панель адреса слово quote
и биржевой код компании, после чего нажмите клавишу ReturnEnter.
Если вы не знаете биржевого кода компании, введите ее название. Вы получите список компаний с подходящими названиями и сможете выбрать нужную для получения котировок.
Чтобы найти текст на странице, которую вы просматриваете в настоящий момент:
Чтобы найти следующее вхождение искомой фразы в текст на странице:
Помимо поиска текста через диалоговое окно, вы можете также производить поиск набирая искомую строку прямо на веб-странице.
Если вы повторите набор этого символа, браузер перейдет к следующей ссылке начинающейся с него. Однако если браузер найдет точное совпадение в тексте с введенной строкой, например если вы набрали oo
для слова woods
, он перейдет туда.
/helloдля поиска текста содержащего строку
hello.
"Поиск по мере набора" работает в любом окне, даже в файле справки (попробуйте сами!).
Также можно заметить, что "Поиск по мере набора" работает с символами входящими в национальные кодировки, например с Китайскими и Японскими.
Чтобы найти нужную закладку:
имя,
описаниеили
ключевое словочтобы определить область поиска.
содержит,
начинается сили
заканчивается на.
совпадает с.
не совпадает сили
не содержит.
Совет: Чтобы быстро открыть Менеджер Закладок, нажмите CmdCtrl+B.
Чтобы найти страницу в Журнале посещений:
заголовокили
адресчтобы определить область поиска.
содержит,
начинается сили
заканчивается на.
совпадает с.
не совпадает сили
не содержит.
Найти. В окне результатов поиска будет показан список страниц, соответствующих заданным критериям.
Чтобы использовать результаты поиска:
Советы:
Чтобы скопировать часть текста со страницы:
Вы можете вставить скопированный текст в другие документы.
Чтобы скопировать со страницы адрес (URL), на который указывает ссылка, или адрес изображения:
Вы можете вставить ссылку в другие документы или в панель адреса Навигатора.
Чтобы сохранить на диске всю страницу:
Если страница содержит фреймы (прямоугольные области, содержащие другие страницы), и вы щелкаете таким образом по одному из них, то помимо пункта "Сохранить как…", появляется пункт "Сохранить фрейм как…". Этот пункт позволяет сохранить только страницу, находящуюся внутри данного фрейма.
Страницу, сохраненную на диске (или ее исходный код на языке HTML) можно просматривать независимо от того, подключены ли вы к Интернету.
Чтобы сохранить изображение, находящееся на странице:
Чтобы сохранить на диске страницу или другой объект, не просматривая их в окне Навигатора (эта функция полезна для сохранения файлов с данными, не предназначенных для непосредственного просмотра):
Важно: Щелчок по некоторым ссылкам приводит к автоматической загрузке файлов на ваш компьютер. Адреса (URL), на которые указывают такие ссылки, часто начинаются с ftp:
или заканчиваются расширением файла au
или mpeg
. Такие ссылки могут указывать на исполняемые программы, звуковые файлы или видео. Их загрузка может вызывать запуск вспомогательных приложений для открытия данных файлов.
Совет: Чтобы установить изображение в качестве обоев рабочего стола Windows, щелкните правой клавишей по изображению и выберите из контекстного меню "Поместить на рабочий стол".
Для того, чтобы распечатать текущую страницу:
Чтобы распечатать выделенный текст:
Размещение материала на распечатанной странице определяется размером страницы принтера, а не размером окна Навигатора на экране. Текст и графика форматируются и размещаются исходя из формата бумаги, установленного для принтера.
Чтобы посмотреть как будет выглядеть страница перед её печатью вы можете использовать предварительный просмотр страницы. Для этого:
В окне предварительного просмотра вы можете сделать следующее:
 , Назад
, Назад  , Далее
, Далее  или Последняя
или Последняя  .
.50и нажмите ReturnEnter чтобы отобразить каждую страницу в размере половины от исходного. Нажимайте кнопки Вверх
 или Вниз
или Вниз  чтобы изменить размер страницы соответственно на один шаг вверх или вниз.
чтобы изменить размер страницы соответственно на один шаг вверх или вниз.Примечание: Некоторые настройки параметров страниц отличаются или недоступны в Mac OS, Linux или Unix.
Для настройки того, как страницы будут распечатаны в &brandShortName;, используйте окно "Параметры страницы". Для этого в Навигаторе перейдите в меню "Файл" и выберите пункт "Параметры страницы…".
В окне "Параметры страницы…", вы можете изменить следующие настройки для печатаемых вами страниц:
50чтобы отобразить каждую страницу в размере половины от исходного.
Совет: Чтобы просмотреть изменения сделанные в настройках страницы, используйте Предварительный просмотр.
Если вы просматриваете или создаете страницы, читаете или отправляете почту более чем на одном языке, вам может понадобиться выбрать необходимые кодировки и шрифты для отображения документов.
Кодировка документа определяет соответствие между его внутренним представлением в компьютере (кодами, байтами) и символами (буквами и другими знаками), которые вы видите на экране или в распечатанном документе, а также вводите с клавиатуры. Все веб-страницы, сообщения электронной почты и групп новостей имеют определенную кодировку. Для того, чтобы правильно отобразить документ на экране или при печати, программа должна "знать" его кодировку. Кроме того, для правильного отображения необходимы шрифты, которые содержат нужные символы.
Кодировка, используемая в документе, определяется его языком. Некоторые группы языков, например большинство западноевропейских, используют общую кодировку. Для некоторых языков может применяться несколько кодировок. Например, для веб-страниц и сообщений на русском языке широко используются кодировки KOI8-R и Windows-1251, но определены и другие кодировки. Методы кодирования Unicode не зависят от используемого языка. Например кодировка UTF-8 может быть использована для представления документа на любом языке.
В вашей версии &brandShortName; уже установлена кодировка по умолчанию, подходящая для вашей страны или региона. Однако если вы используете более чем один язык, вам может понадобиться выбрать необходимые кодировки и задать шрифты для отображения каждой из них.
Чтобы выбрать нужную кодировку, в окне Навигатора:
Выбранные кодировки будут добавлены к меню "Вид/Кодировка" в его нижней части. Если это меню содержит более чем одну кодировку, текущая кодировка (используемая для отображения страницы, просматриваемой в данный момент) отмечена точкой рядом с ней.
&brandShortName; может автоматически определять кодировку текущего документа и корректно отображать его на экране. Чтобы воспользоваться этой функцией, в окне Навигатора:
Чтобы изменить список активных кодировок:
Чтобы изменить шрифты, используемые по умолчанию для отображения страниц в различных кодировках:
Многие авторы веб-страниц задают для документов свои собственные гарнитуры и размеры шрифтов. Чтобы использовать эти настройки при просмотре документов, установите флажок "Разрешить документам использовать другие шрифты".
Вы можете изменить язык интерфейса &brandShortName;, который используется для надписей на кнопках, текста в диалоговых окнах, пунктов меню и других элементов интерфейса, а также для справочной системы. Изменение языка интерфейса не меняет функциональности этих элементов.
Чтобы изменить язык интерфейса &brandShortName;:
Примечание: Чтобы изменение языка интерфейса вступило в силу, необходимо перезапустить &brandShortName;.
Совет: Чтобы загрузить дополнительные языки, нажмите кнопку "Загрузить еще…".
Некоторые веб-страницы доступны на нескольких языках. &brandShortName; отображает страницы на языке, который вы предпочитаете, если это возможно. Вы можете указать на каких языках вы хотите видеть веб-страницы в порядке предпочтения.
Чтобы задать предпочтительные языки, а также их относительный приоритет:
Примечание: Рядом с каждым языком в списке приведен его двухбуквенный код в квадратных скобках. Это - стандартные коды языков. Полный список кодов приведен на странице Codes for the Representation of Names of Languages.
Если вы хотите использовать версию &brandShortName; на языке отличном от Американского Английского, вы можете загрузить её со следующей страницы.
&brandShortName; может работать с многими типами файлов. Тем не менее, для работы с некоторыми типами файлов, такими как фильмы или музыка в &brandShortName; необходимо установить дополнительные плагины или "вспомогательные" приложения которые помогают &brandShortName; взаимодействовать с подобными типами файлов. Если в &brandShortName; не имеется необходимого вспомогательного приложения или модуля она может только сохранять подобные файлы на жесткий диск. Вы можете отслеживать загрузки файлов при помощи менеджера загрузок.
Плагины это вспомогательные приложения расширяющие функциональность &brandShortName; и работающие как часть &brandShortName;. Такие плагины как Sun Java, Macromedia Flash и RealNetworks RealPlayer позволяют &brandShortName; проигрывать мультимедиа файлы и запускать небольшие приложения вроде игр, анимации и.т.д.
&brandShortName; поставляется без предустановленных плагинов, поэтому вам нужно добавить их самим.
Вы можете установить плагины после установки &brandShortName;. Для просмотра полного списка плагинов &brandShortName;, которые вы можете установить, откройте страницу PluginDoc на MozDev.org.
Чтобы посмотреть, какие в данный момент плагины у вас установлены, проделайте любое из нижеследующих действий:
Если файл не может быть открыт с помощью &brandShortName;, вы можете открыть его с помощью вспомогательного приложения, которое откроется в новом окне независимом от &brandShortName;. Например для проигрывания MP3 файлов могут быть использованы программы типа Winamp.
Вспомогательные приложения, используемые Навигатором в зависимости от типа файла, определяются параметрами, заданными в категории "Приложения" диалогового окна "Настройки". Обычно вам не нужно изменять эти параметры самостоятельно, поскольку они заданы по умолчанию. Кроме того, если вспомогательное приложение для данного типа файлов не определено, Навигатор предлагает несколько вариантов действий в диалоговом окне "Загрузка".
В данном диалоговом окне вы можете выбрать один из вариантов:
Примечание: Вы увидите этот вариант только если в системных настройках для данного типа файлов задано приложение.
Совет:Вы можете очистить настройки которые вы сделали, устанавливая флажок Всегда спрашивать перед открытием файлов этого типа
. Для получения большей информации обратитесь к разделу Настройки Навигатора - Вспомогательные приложения
Чтобы детально настроить различные параметры вспомогательных приложений (это рекомендуется делать опытным пользователям):
Чтобы добавить к списку новое вспомогательное приложение:
видеоили
аудио.
image/tiff.
Примечание: При загрузке файла &brandShortName; показывает его тип MIME в диалоговом окне "Загрузка".
Чтобы задать дополнительные параметры или изменить настройки для данного типа файлов:
Чтобы удалить тип из списка:
За более подробной информацией о вспомогательных приложениях обратитесь к разделу Настройки Навигатора - Вспомогательные приложения.
Менеджер загрузок это один из компонентов &brandShortName; позволяющий вам отслеживать и управлять загрузкой файлов. Он показывает следующую информацию:
Для открытия Менеджера загрузок, сделайте следующее:
В Менеджере загрузок имеются следующие опции:
Некоторые веб-страницы содержат дополнительные элементы, например, апплеты (небольшие программы) на языке Java и сценарии на языке JavaScript. Отображение этих элементов делает страницу более динамичной и добавляет к ней дополнительную функциональность, но одновременно может замедлить работу &brandShortName;.
Чтобы узнать как отключить Java, обратитесь к разделу Дополнительные настройки - Дополнительно.
Чтобы узнать как отключить JavaScript, обратитесь к разделу Дополнительные настройки - Сценарии и плагины.
Функция кратких имен для закладок позволяет создавать вам краткие псевдонимы для закладок и поиска в Интернете. Например, если вы установите для закладки на http://www.mozilla.org краткое имя m.o
, вы можете ввести m.o в строку адреса и Навигатор загрузит сайт http://www.mozilla.org.
Чтобы установить краткое имя, сначала вы должны создать закладку на этот URL. Затем,
Теперь, вы можете ввести краткое имя в строку адреса и &brandShortName; загрузит этот URL.
Краткие имена могут также использоваться для создания ярлыков на поисковые машины. Например, вы можете создать такое краткое имя, что например введя g Властелин колец вы произведете поиск фразы Властелин колец с использованием Google Мне повезет
.
Чтобы создать краткое имя с целью использовать его в поиске в Интернете:
Теперь вы можете производить поиск без перехода на страницу поиска просто введя краткое имя фраза_для_поиска в панели адреса.
Для получения более подробной информации обратитесь к странице How Cool are Custom Keywords? (на английском языке)
Для ускорения работы компьютер сохраняет копии часто просматриваемых страниц в кэше. Это позволяет не загружать страницу из Интернета всякий раз, когда вы просматриваете ее.
Чтобы установить размер кэша или очистить его:
Важно: Больший размер кэша позволяет сохранить для быстрого доступа большее количество страниц, но при этом используется больше пространства на жестком диске.
Когда вы выходите из &brandShortName;, программа выполняет определенные операции по обслуживанию дискового кэша. Если в результате этого выход из программы занимает слишком много времени, попробуйте уменьшить размер дискового кэша.
Чтобы установить, как часто Навигатор должен проверять оригинал страницы на предмет изменений (при необходимости загружая обновленную копию):
срок годности, установленный для страницы ее автором или владельцем сервера.
Если страницы, уже находящиеся в кэше, загружаются слишком долго, проверьте, не установлен ли вариант "Каждый раз, когда я посещаю эту страницу". Сравнение копии с оригиналом требует установления соединения с удаленным сервером и, как правило, занимает значительно больше времени, чем простое обращение к кэшу.
Чтобы обновить страницу в любой момент:
&brandShortName; может уведомлять вас о том, что появились обновления для данной версии &brandShortName;, а также может устанавливать обновления автоматически. Также &brandShortName; может уведомлять вас о выходе новой версии &brandShortName;.
Для получения более подробной информации об настройке автоматической установки, обратитесь к разделу Дополнительные настройки - Установка ПО.
Если вы используете мышь с роликом, вы можете связать с ним различные функции &brandShortName;.
Для получения более подробной информации об настройке ролика мыши, обратитесь к разделу Дополнительные настройки - Ролик мыши.
Одно из наиболее частых применений &brandShortName; это работа с веб-страницами, и в Интернете и на вашей машине. Для более легкого открытия веб-страниц вы можете установить &brandShortName; в качестве вашего браузера по умолчанию.
Если вы сделаете &brandShortName; вашим браузером по умолчанию, вы сможете автоматически открывать с его помощью файлы и работать с протоколами наиболее часто используемыми в Интернете. В них входят:
По окончании установки, &brandShortName; проверяет, является ли она браузером по умолчанию для какого-либо из типов файлов или протоколов используемых в Интернете. Если она не является браузером по умолчанию, она спрашивает, &brandShortName; не является вашим браузером по умолчанию. Сделать его таковым?
Нажмите "Да", чтобы сделать &brandShortName; браузером по умолчанию. Если вы нажмете "Нет", то вам будут задавать этот вопрос каждый раз при запуске &brandShortName;, если только вы не снимете галочку Проверять при следующем запуске
.
Если вы сняли галочку, Проверять при следующем запуске
, вы все еще можете установить &brandShortName; в качестве вашего браузера по умолчанию путем изменения опции в Настройках. Для более подробной информации об установке &brandShortName; в качестве вашего браузера по умолчанию через настройки &brandShortName;, обратитесь к разделу Настройки Навигатора - Навигатор.
Существует возможность настроить вручную то, как &brandShortName; обрабатывает различные типы файлов и протоколы. Для более подробной информации, обратитесь к разделу Дополнительные настройки - Система.
Функция быстрого запуска сокращает время, необходимое для запуска &brandShortName;. Если эта функция активизирована, в панели индикатора задач (рядом с системными часами) присутствует значок в виде логотипа &brandShortName; в панели задач.
| Значок быстрого запуска &brandShortName; |
Совет: Чтобы быстро запустить компонент &brandShortName; (например, Компоновщик, Почтовый клиент или Адресную книгу), щелкните по значку правой кнопкой мыши и выберите нужный компонент из всплывающего меню.
При установке &brandShortName; вы можете указать, следует ли активизировать функцию быстрого запуска. При использовании этой функции часть &brandShortName; загружается в память при запуске Windows (а также каждый раз при первом запуске &brandShortName;). Функция быстрого запуска позволяет &brandShortName; оставаться в оперативной памяти, даже после закрытия всех окон &brandShortName;. Это позволяет быстро загружать &brandShortName; при необходимости, без необходимости загружать весь &brandShortName;. Если ваш компьютер имеет небольшое количество оперативной памяти, возможно, вы предпочтете не использовать быстрый запуск.
Чтобы включить или выключить функцию быстрого запуска в &brandShortName;:
Не выгружать &brandShortName; из памяти, чтобы уменьшить время запуска программы, чтобы активизировать функцию быстрого запуска или сбросьте этот флажок, чтобы отключить данную функцию.
Совет: Чтобы быстро отключить функцию быстрого запуска, щелкните правой кнопкой мыши по значку &brandShortName; в правой части панели задач (рядом с системными часами). Из всплывающего меню выберите пункт Отключить быстрый запуск
.
В этом разделе рассказывается, как настроить &brandShortName; для работы с прокси-серверами.
Многие организации блокируют прямой доступ из Интернета к своим частным сетям. Это делается для того, чтобы предотвратить доступ извне к внутренней информации организации и ее компьютерам. Для защиты используется так называемый файрволл.
Если ваша организация использует файрволл, возможно, вы должны соединяться с Интернетом через прокси-сервер. Такой сервер является своеобразным "представителем" (proxy) локальных компьютеров и обращается от их имени к удаленным ресурсам. При этом сами компьютеры не устанавливают соединений за пределами локальной сети, что снижает их уязвимость для различных сетевых атак и попыток доступа извне. Прокси-серверы могут использоваться и для других целей, например, ускорения доступа к страницам путем создания общего кэша в масштабах локальной сети.
Перед тем, как приступить к настройке:
Чтобы настроить &brandShortName; для работы с прокси-серверами:
Дополнительночтобы установить Дополнительные настройки прокси
Доменные имена это часть URL содержащая имя организации, компании или учебного учреждения - например mozilla.org или washington.org. Вы можете указать в том же поле и локальные имена компьютеров в вашей сети без указания имени домена. Имена доменов или компьютеров, введенные в поле, должны разделяться запятыми. Использование символа [*] в качестве замены произвольной группы символов не допускается.
Для получения более подробной информации о панели настройки прокси обратитесь к разделу Дополнительные настройки - Прокси.
Локализация произведена компанией ALTLinux и участниками проекта Mozilla Russia