
Víta vás &brandShortName;! Jeden z najčastejších dôvodov, prečo ľudia používajú aplikáciu &brandShortName;, je prehliadanie webových stránok. Prehliadač je súčasťou aplikácie a umožňuje navštevovať webové stránky, prehliadať ich obsah a vyhľadávať informácie.
Táto kapitola pomocníka obsahuje základné informácie ako prezerať webové stránky, vyhľadávať a ukladať webové stránky.
Keď prvýkrát spustíte aplikáciu &brandShortName;, uvidíte svoju domovskú stránku. Pokiaľ ste si nevybrali vlastnú stránku, zobrazí sa taká, ktorú zvolila vaša sieť, správca internetu alebo to bude domovská stránka aplikácie &brandShortName;.
Ak sa chcete dozvedieť, ako nastaviť vlastnú domovskú stránku, pozrite sa do kapitoly Nastavenie úvodnej stránky prehliadača &brandShortName;.
Tipy:
Na novú stránku sa môžete presunúť tak, že napíšete jej adresu URL (webovú adresu) do panela s adresou v hornej
časti okna prehliadača. Adresa URL vo väčšine prípadov začína skratkou http://
doplnenou jedným alebo
viacerými menami, ktoré identifikujú adresu. Napríklad http://mozilla.sk
.
Kliknutím na ikonu zámku v pravom dolnom rohu okna prehliadača môžete kedykoľvek zobraziť stav zabezpečenia zobrazenej stránky. Ďalšie informácie nájdete v kapitole Kontrola zabezpečenia webovej stránky.
Tip: Adresu URL v paneli s adresou je možné rýchlo označiť stlačením skratky CmdCtrl+L.
 |
| Panel s adresou |
Nepoznáte adresu URL? Môžete skúsiť napísať iba časť adresy URL ako napríklad
cnn
(pre www.cnn.com) alebo zadať tzv. kľúčové slová ako darčeky
či kvety
. Prehliadač sa pokúsi
uhádnuť, ktorú stránku ste chceli vyhľadať alebo zobrazí zoznam odkazov súvisiacich so slovom, ktoré ste zadali.
Ak ste nováčikom na Internete, prečítajte si článok Sprievodca Internetom [EN].
Väčšina stránok obsahuje odkazy, na ktoré môžete kliknúť kurzorom myši a presunúť sa tak na ďalšie stránky.
Existuje niekoľko spôsobov, ako sa dostať na stránky, ktoré ste navštívili v minulosti:
 |
|||
| Naspäť | Dopredu | ||
 |
| Panel s adresou |
Tip: Bočný panel História umožňuje vybrať si zo zoznamu už navštívených stránok. Ďalšie informácie nájdete v sekcii Pridanie kariet na Bočný panel.
História obsahuje odkazy na všetky stránky, ktoré ste v minulosti navštívili. Zoznam v paneli s adresou obsahuje všetky adresy stránok, ktoré ste v minulosti do tohto poľa napísali a následne navštívili.
Ak chcete otvoriť zoznam stránok nachádzajúcich sa v Histórii, otvorte ponuku Prejsť a kliknite na položku História. Zoznam stránok v paneli s adresou otvoríte tak, že kliknete na šípku v pravej časti adresného riadka.
Tip: Históriu je možné rýchlo zobraziť aj stlačením klávesovej skratky Cmd+ShiftCtrl+H.
Pokiaľ nechcete, aby sa zobrazovali navštívené stránky v Histórii alebo v paneli s adresou, môžete tieto záznamy čiastočne alebo úplne vymazať.
Ak chcete vymazať všetky záznamy, postupujte podľa nasledujúcich pokynov:
Ak chcete vymazať len niektoré záznamy Histórie, použite niektorý z nasledujúcich postupov:
Odstrániť históriu pre *.[názov domény]. Napríklad, tento postup použite v prípade, že chcete vymazať všetky položky v doméne
mozilla.org.
Odstrániť históriu pre [poddoména]. Napríklad, tento postup použite v prípade, že chcete vymazať všetky stránky z
bugzilla.mozilla.org, ale nie z
mozilla.org.
Tip: Na usporiadanie zoznamu položiek v Histórii kliknite na jeden zo stĺpcov (Tituol, Umiestnenie, Naposledy navštívená atď.). Opätovným kliknutím na rovnaký stĺpec sa spôsob usporiadania otočí.
Pokiaľ sa stránka načíta príliš pomaly alebo ste sa rozhodli pozrieť si inú stránku, kliknite na tlačidlo Zastaviť.
ak chcete obnoviť aktuálnu stránku a načítať jej aktualizovanú verziu, kliknite na tlačidlo Obnoviť alebo stlačte klávesovú skratku CmdCtrl+R.
 |
||
| Obnoviť | Zastaviť | |
Ak chcete obnoviť aktuálnu stránky a vymazať všetky zadané údaje (v prípade, že stránka obsahuje formulár), podržte kláves Shift a kliknite na tlačidlo Obnoviť alebo stlačte klávesovú skratku Cmd Ctrl+Shift+R.
Adresy URL webových stránok bývajú občas dlhá a ťažko zapamätateľné. Našťastie nie je potrebné si všetky tieto adresy pamätať. Prehliadač obsahuje zoznam záložiek, čo sú vlastne odkazy na zaujímavé stránky.
Prechod na založenú stránku cez okno prehliadača:
Tip: Ak sa chcete vrátiť, kliknite na tlačidlo Naspäť.
Môžete si vytvoriť vlastné záložky, ktoré budú odkazovať na stránky, ktoré často navštevujete alebo na iné zaujímavé miesta na Internete. Ďalšie informácie o záložkách nájdete v kapitole Tvorba nových záložiek.
Keď súčasne prehliadate viac ako jednu stránku, môžete na urýchlenie a jednoduchší pohyb na Internete použiť prehliadanie na kartách.
Prehliadanie na kartách umožňuje otvoriť viacero stránok v rozličných kartách v rámci jedného okna prehliadača. Nemusíte mať otvorených niekoľko okien naraz, čím nezaberiete toľko miesta na ploche. Môžete otvárať, zatvárať a obnovovať stránky z jedného miesta a to všetko bez nutnosti prepínania medzi ďalšími oknami.
Takéto prehliadanie stránok je možné jednoducho spravovať a ovládať. Ak chcete zobraziť ďalšie informácie o nastavení Prehliadania na kartách, pozrite si kapitolu Možnosti prehliadača - Prehliadanie na kartách.
Ďalšie informácie o prehliadaní na kartách nájdete v sekcii Prehliadanie na kartách.
Na internet sa dá dostať aj cez Bočný panel.
Bočný panel je prispôsobiteľný rámec, kde si môžete odkladať veci, ktoré sú pre vás potrebné - najnovšie správy, počasie, adresár, hodnoty akcií, kalendár a mnoho iných. Položky sú zobrazené na kartách, ktoré sa neustále aktualizujú.
&brandShortName; prichádza s dopredu nastaveným Bočným panelom. Môžete si ho ale upraviť pridaním, odobraním či upravením kariet. Ďalšie informácie nájdete v kapitole Bočný panel.
Ak chcete zobraziť položku v Bočnom paneli, kliknite na jej kartu.
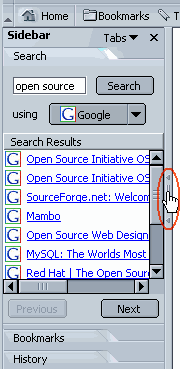 |
Prepínač Bočného panela |
V prípade, že panel nie je otvorený, kliknite na jeho prepínač. Ak tam nie je, otvorte ponuku Zobraziť v okne prehliadača a vyberte položku Paneli s nástrojmi a kliknite na položku Bočný panel. |
Tip: Ak chcete rýchlo otvoriť/zavrieč Bočný panel, stlačte kláves F9.
Existujú štyri spôsoby rýchleho vyhľadávania: z panela Adresa, z Bočného panela, z Vyhľadávacej webovej stránky a priamo na webovej stránke pomocou vybraných slov.
Vyhľadávanie webových stránok je v &brandShortName; jednoduché, stačí zadať jedno či viac slov do panela s adresou tak, ako je uvedené nižšie:

Napríklad, ak chcete vyhľadať informácie o "bábike":
bábika. Tento nový text prepíše ten pôvodný.
Vyhľadať pomocou Google text "bábika"v rozbaľovacom zozname panela s adresou. (Môžete mať iný prednastavený vyhľadávač.)
Pri tomto spôsobe bude použitý vyhľadávací modul nastavený v
Možnostiach. Výsledky hľadaného slova bábika
sa objavia v okne prehliadača i v Bočnom paneli. Kliknutím na odkazy sa dostanete na stránky týkajúce sa bábiky.
Výsledky posledného vyhľadávania sú uložené v Bočnom paneli vo Vyhľadávaní a to do doby ďalšieho hľadania. Nemusíte používať tlačidlo Naspäť na návrat na stránku s výsledkami vyhľadávania.
Poznámka: V sekcii Neznáme adresy
nastavení panela
s adresou môžete nastaviť tento panel tak, že po zadaní textu, ktorý nie je webovou adresou, bude spustené vyhľadávanie
tohto textu v internetvom vyhľadávači. Zadaním textu do panela s adresou a stalčením klávesu
EnterReturn spustíte vyhľadávanie.
Vyhľadávanie v Bočnom paneli umožňuje rýchlo nájsť a vytvoriť záložky z výsledkov hľadania. Napríklad, chcete nájsť nejaké informácie o autíčkach:
vybertevyhľadávač.
autíčka.
Poznámka: Keď sa v paneli Vyhľadávanie nachádza zoznam vyhľadávacích modulov, z ktorých sa dá vybrať, je panel Vyhľadávanie prepnutý do Pokročilého režimu. Môžete to nechať tak alebo v Možnostiach prepnúť do Základného režimu.
Tip: Ak chcete rýchlo zobraziť ďalšie alebo predchádzajúce výsledky vyhľadávania, kliknite na tlačidlo Ďalšie a Predchádzajúce v dolnej časti Bočného panela Vyhľadávanie.
Ďalšie informácie o používaní Bočného panela nájdete v kapitole Bočný panel.
Vyhľadávacia stránka umožňuje hľadať slovo alebo výraz alebo vyhľadávať v niekoľkých kategóriach (napríklad Zábava a Hry, Obchody atď.), ktoré vás zaujímajú. Ak sa chcete na takú stránku dostať, urobte jeden z nasledujúcich krokov:
&brandShortName; umožňuje, aby ste zahájili vyhľadávanie zvolených slov, ktoré sú umiestnené v texte na webovej stránke:
Hľadať [vami označené slová] na webe.
&brandShortName; otvorí nové okno alebo kartu (záleží od nastavení) a pomocou predvoleného vyhľadávacieho modulu vyhľadá zadané slová. Ak sa chcete dozvedieť ako zmeniť vyhľadávací modul, pozrite si kapitolu Možnosti prehliadača - Vyhľadávanie na webe.
Na rozdiel od jednoduchého vyhľadávania môžete pri pokročilom použiť jeden alebo viacero vyhľadávacích služieb z jednej kategórie súčasne.

Pri rozšírenom spôsobe vyhľadávania si môžete vybrať z niekoľkých vyhľadávacích služieb. Napríklad, môžete mať jeden vyhľadávací modul na hľadanie informácií o cestovaní a druhý o softvéri.
Upraviť kategórie. Otvorí sa dialógové okno Upraviť kategórie.
[Návrat na začiatok kapitoly.]
Môžete si nastaviť iný ako predvolený vyhľadávací modul. Dá sa určite, ako sa majú výsledky vyhľadávania zobraziť v Bočnom paneli.
Otvoriť kartu Vyhľadávanie v Bočnom paneli pri použití vyhľadávaniaak chcete, aby sa otvorila karta Vyhľadávanie v Bočnom paneli a zobrazovala výsledky.
Ak chcete vyhľadať text na stránke práve zobrazenej v prehliadači:
Hľadať na tejto stránke. Ak práve zobrazená stránka obsahuje rámce, pred začatím vyhľadávania kliknite do požadovaného rámca. Zobrazí sa
Panel vyhľadávania.
Ak vyhľadávanie dorazí na koniec (alebo začiatok) stránky, bude pokračovať z druhého konca a zvýrazní túto skutočnosť v paneli vyhľadávania.
Ak chcete vyhľadať zadané slovo alebo frázu ešte raz, stláčajte kláves Enter, ak sa kurzor stále nachádza
v paneli vyhľadávania alebo použité klávesové skratky pre príkaz Hľadať znova (viď
sekciu Vyhľadávanie počas písania
nižšie), ak sa kurzor nachádza na stránke.
V oboch prípadoch sa bude vyhľadávať nadol, nezáleží na tom, či bolo naposledy použité vyhľadávanie nahor.
Okrem vyhľadávania textu cez panel Vyhľadávanie môžete hľadať aj priamo a to napísaním textu do webovej stránky.
Ak zadáte znova rovnaký znak, zobrazia sa postupne všetky odkazy začínajúce týmto znakom. Ak sa však na stránke
vyskytuje viacero rovnakých znakov za sebou, napríklad písmená nn
v slove nečinnosť
,
zobrazí sa najskôr toto slovo.
/ahoj, ak chcete nájsť slovo
ahojv texte stránky.
Zobraziť vyhľadávací panel v režime Hľadať počas písaniana paneli nastavení Hľadanie počas písania nie je označená. Ak je táto voľba označená, namiesto stavového riadku je použitý
panel Vyhľadávanie.
Vyhľadávanie počas písania funguje v každom okne, napríklad i v tomto (vyskúšajte si to!).
Táto funkcia podporuje aj medzinárodné znaky ako napríklad čínske alebo japonské.
Keď chcete vyhľadávať v zozname Záložiek, začnite v okne prehliadača:
názov,
umiestnenie,
popisalebo
kľúčové slovo.
obsahuje,
začína salebo
končí s, ak poznáte len časť hľadaného textu.
je, ak viete, čo hľadáte.
nie jealebo
neobsahuje, ak chcete niektoré záložky výlúčiť z výsledkov.
Tip: Ak chcete rýchlo zobraziť dialógové okno Správca záložiek, stlačte klávesovú skratku CmdCtrl+B.
Vyhľadávanie v zozname História:
Hľadať v histórii.
Ako využiť výsledky vyhľadávania:
Tipy:
Ak chcete kopírovať z okna prehliadača nejaký text, urobte nasledujúce:
Text môžete vložiť do iného programu.
Zo stránky je možné skopírovať adresu odkazu (URL) alebo obrázka:
Odkaz vložte do iného programu alebo do panela s adresou.
[Návrat na začiatok kapitoly.]
Uloženie celej stránky stránky:
Uložiť stránku ako…. Zobrazí sa dialógové okno na uloženie stránky.
Pokiaľ stránka obsahuje rámce a jeden z nich je aktívny, je ponuka rozšírená o položku "Uložiť rámec ako…". Týmto je možné uložiť len vybraný rámec namiesto celej stránky.
Uložením stránky na disk sprístupníte jej obsah (i ako kód HTML) aj po odpojení sa z Internetu.
Uloženie obrázka:
Niekedy je oveľa výhodnejšie nenechať prehliadač odkaz najskôr načítať, ale rovno ho uložiť (hlavne v prípade, keď sa nejedná o stránku v jazyku HTML, ale o formátovaný text dátového súboru, ktorý nie je určený na prezeranie v prehliadači):
Dôležité: Ak kliknete na odkaz, môže sa tiež stať, že cieľový súbor bude automaticky prevzatý a uložený
na disk. Odkazy na tieto súbory obyčajne začínajú ftp
alebo končia príponou au
alebo mpeg
. Tieto
súbory automaticky spustia pomocnú aplikáciu, ktorá tieto súbory podporuje.
Tip: Ak chcete uložiť obrázok ako pozadie v systéme Windows, kliknite pravým tlačidlom myši na obrázok a zvoľte položku Nastaviť ako pozadie pracovnej plochy.
Tlač konkrétnej stránky:
Tlač označeného textu:
Umiestnenie na stránke je ovplyvnené veľkosťou tlačenej stránky a autorom webovej stránky, nie veľkosťou obrazovky. Text je zalomený a grafika presunutá tak, aby sa všetko vošlo na papier.
Na zobrazenie stránky pred tlačou použite funkciu Ukážka pred tlačou. V okne prehliadača:
V dialógovom okne Ukážka pred tlačou máte k dispozícii nasledujúce možnosti:
 , Predchádzajúca stránka
, Predchádzajúca stránka
 , Ďalšia stránka
, Ďalšia stránka
 alebo Posledná stránka
alebo Posledná stránka
 .
.50a stlačte Enter.
Poznámka: Niektoré funkcie Nastavenie tlače nie sú dostupné v systémoch Mac OS, Linux alebo Unix, alebo sú odlišné.
Keď chcete nastaviť ako sa majú stránky v aplikácii &brandShortName; vytlačiť, musíte v okne prehliadača otvoriť ponuku Súbor a kliknúť na položku Nastavenie tlače.
V dialógovom okne Nastavenie tlače môžete zmeniť nasledujúce nastavenia stránok, ktoré chcete vytlačiť:
50.
http://).
3 z 5.
3 z 5)
Tip: Ak chcete zobraziť ukážku zmien na stránke, zvoľte dialógové okno Ukážka pred tlačou.
Pokiaľ prehliadate stránky, vytvárate dokumenty alebo príjmate a odosielate emaily vo viac ako jednom jazyku, je nutné vybrať si niektoré z kódovaní znakov a písma.
Kódovanie znakov je spôsob, akým môže byť text dokumentu alebo správy prekonvertovaný na dáta používané vašim počítačom. Všetky dokumenty a správy používajú určité kódovanie znakov (známe aj ako znaková sada).
Metóda znakového kódovania dokumentov závisí od jazyka. Niektoré jazyky, napríklad západoeurópske, používajú rovnakú kódovaciu metódu. Iné, ako napríklad čínština, japončina a ruština používajú odlišné metódy. Na porovnanie Unicode, zabezpečuje jazykovo nezávislú kódovaciu metódu. Napríklad kódovanie UTF-8 môže byť použité v akomkoľvek jazykovo odlišnom dokumente.
Verzia &brandShortName; je nastavená tak, aby používala kódovanie znakov vášho regiónu/krajiny. Avšak ak chcete používať viac ako jeden jazyk, možno budete potrebovať vybrať vhodné kódovanie znakov a vybrané písmo pre tento jazyk/skript.
Zmena kódovania znakov:
Vybrané kódovania znakov sú pridané do ponuky Kódovanie. Aktívne kódovanie je označené čiernou bodkou.
Ak sa na zobrazenej stránke nachádzajú nesprávne alebo nečitateľné znaky pri všetkých preddefinovaných kódovaniach, pravdepodobne daná stránka vyžaduje prítomnosť špeciálneho písma. Takéto stránky by mali obsahovať inštrukcie, ako požadované písmo prevziať a použiť tak, aby sa stránka zobrazila správne. Ak máte potrebné písmo nainštalované v systéme, zvoľte voľbu Vlastné z podponuky Ostatné. &brandShortName; použije písma definované v nastaveniach písiem (Písma pre: Vlastné).
&brandShortName; dokáže zistiť kódovanie použité v dokumente a zobraziť ho tak správne. Ak chcete využívať túto funkciu, urobte nasledujúce:
Zmena zoznamu aktívneho kódovania znakov:
Zmena nastavenia písma vrámci jazykovej skupiny:
Písma pre: z rozbaľovacieho zoznamu vyberte jazykovú skupinu/skript. Napríklad, chcete nastaviť písmo pre stredoeurópske jazyky/skripty, zvoľte položku
Stredoeurópske
Veľa autorov internetových stránok používa vlastné písmo a veľkosť. Keď chcete toto nastavenie písma používať, označte
voľbu Povoliť dokumentom používať iného písma
Jazyk nastavený pre aplikáciu &brandShortName; ovplyvňuje používateľské rozhranie — texty na tlačidlách, v dialógových oknách, ponuke, paneloch nástrojov a iných miestach. Jazykové balíky si môžete prevziať a nainštalovať na stránke projektu SeaMonkey, po inštalácii je potrebné prepnúť jazyk v nastaveniach programu v sekcii Vzhľad.
Niektoré webové stránky sú dostupné vo viacerých jazykoch. V paneli nastavení Jazyky si môžete nastaviť, v akom jazyku má &brandShortName; tieto stránky zobrazovať. Môžete určiť aj viac jazykov, pričom preferecia jazykov je nastavená zhora nadol.
Ak hľadáte verziu &brandShortName; vo svojom jazyku, môžete ju prevziať zo stránky SeaMonkey Project Releases [EN]
Prehliadač dokáže pracovať s množstvom typov súborov. Na spravocanie množstva z nich, ako napríklad video či hudba, však
potrebuje pomocné
aplikácie alebo zásuvné moduly, ktoré dokážu s týmito súbormi pracovať. Ak si prehliadač
nedokáže poradiť s načítavaným súborom, ponúkne ho na prevzatie. Stav ukladania je možné sledovať v Správcovi preberania
súborov.
Zásuvné moduly sú pomocné programy, ktoré rozširujú funkčnosť prehliadača a sú spustená v aplikácii &brandShortName;. Zásuvné moduly ako napríklad Sun Java, Macromedia Flash a RealNetworks RealPlayer umožňujú aplikácii &brandShortName; zobrazovať multimediálne súbory a spúšťať malé aplikácie, ako napríklad videá, animácie či hry.
&brandShortName; predvolene nemá nainštalované žiadne zásuvné moduly, je potrebné ich doinštalovať.
Kompletný zoznam zásuvných modulov aplikácie &brandShortName; nájdete na stránke PluginDoc [EN] na serveri MozDev.org.
Zobrazenie zásuvných modulov, ktoré máte nainštalované:
Tip: ak sa chcete dozvedieť o Správcovi doplnkov a jeho funkciách viac, pozrite si kapitolu Používame Správcu doplnkov.
Keď súbory nemôžu byť otvorené v rámci aplikácie &brandShortName;, môžete spustiť pomocné aplikácie, ktoré ich otvoria mimo aplikácie &brandShortName;. Napríklad, na prehrávanie úborov mp3 môžete použiť programy ako je Winamp.
Nastavenia pomocných aplikácií sú detailne popísané v kapitole Nastavenia - Pomocné aplikácie.
Môžete používať aplikáciu Správca preberania súborov, keď chcete mať prehľad o doteraz prevzatých súboroch. Správca preberania súborov zobrazuje nasledujúce informácie:
Otvorenie aplikácie Správca preberania súborov:
V okne Správcu preberania súborov nájdete nasledujúce možnosti:
Keď sa pokúsite v aplikácii &brandShortName; načítať novú stránku, automaticky sa spustí niekoľko súčastí, ktoré pomáhajú túto stránku správne interpretovať. Tieto súčasti ako Java a JavaScript môžu stránku oživiť, ale na úkor doby načítavania.
Ak chcete vypnúť Javu, pozrite si kapitolu Pokročilé nastavenia - Pokročilé.
Ak chcete vypnúť JavaScript, pozrite si kapitolu Pokročilé nastavenie - Skripty a zásuvné moduly.
Kľúčové slová pri záložkách umožňujú nastaviť skratky pre záložky a vyhľadávanie. Napríklad, ak máte záložku
http://www.mozilla.org a pridáte jej kľúčové slovo m.o
, stačí do panela s adresou napísať m.o a
prehliadač zobrazí stránku http://www.mozilla.org.
Ak chcete nastaviť kľúčové slová, musíte najprv vytvoriť záložku. Potom,
Teraz je možné do panela s adresou napísať kľúčové slovo a aplikácia &brandShortName; zobrazí príslušnú adresu URL.
Vlastné kľúčové slová môžu byť použité pri vytváraní skratiek do vyhľadávacích modulov. Napríklad, ak vytvoríte kľúčové slovo g Pán prsteňov, vyhľadá sa po zadaní tohto reťazca Pán prsteňov vo vyhľadávači Google.
Vytvorenie kľúčového slova pre vyhľadávanie na webe:
Teraz je možné vyhľadávať bez toho, aby ste museli ísť na stránku vyhľadávača. Do panela s adresou stačí napísať kľúčové slovo hľadaný reťazec.
Ďalšie informácie nájdete na stránke How Cool are Custom Keywords?.
Prehliadač ukladá kópie často navštevovaných stránok do pamäte. Vďaka tomu nie je nutné, aby boli preberané zo siete zakaždým, keď si ich chcete prezrieť.
Nastavenie veľkosti vyrovnávacej pamäte alebo jej vyčistenie:
Dôležité: Veľká vyrovnávacia pamäť umožňuje rýchle načítanie veľkého množstva stránok, ale zaberá viac miesta na pevnom disku.
&brandShortName; pri ukončení vykonáva údržbu vyrovnávacej pamäte. Ak ukončovanie aplikácie &brandShortName; trvá dlhšie ako si želáte, skúste zmenšiť veľkosť vyrovnávacej pamäte.
Nastavte, ako často má prehliadač kontrolovať aktuálnosť stránok na sieti (aby vo vyrovnávacej pamäti nezostávali
staré
stránky príliš dlho):
Ak zobrazenie stránok, ktoré by mali byť vo vyrovnávacej pamäti, trvá príliš dlho, overte si, či nie je nastavená voľba
Vždy pri zobrazení stránky
, pretože na overenie je potrebné pripojiť sa na internet a to zaberie určitý čas.
Keď chcete obnoviť zobrazenú stránku:
&brandShortName; môže informovať a kontrolovať, či sú k dispozícii softvérové aktualizácie a môže ich aj automaticky nainštalovať. Taktiež informuje o najnovšej dostupnej verzii a doplnkoch aplikácie &brandShortName;.
Ak chcete nastaviť automatické aktualizácie, pozrite si kapitolu Pokročilé nastavenia - Inštalácia softvéru.
Ak používate myš s kolieskom, môžete skúsiť ako funguje koliesko v aplikácii &brandShortName;.
O nastavení kolieska myši sa dočítate viac v kapitole Pokročilé nastavenia - Koliesko myši.
&brandShortName; je známa možnosťou zobrazovania webových stránok z Internetu ako aj tých, ktoré máte v počítači. Ak chcete zjednodušiť otváranie internetových stránok, môžete nastaviť aplikáciu &brandShortName; ako svoj predvolený prehliadač.
Nastavenie aplikácie &brandShortName; ako predvolený prehliadač umožňuje automaticky otvárať rôzne formáty súborov a protokolov bežne používaných na internete. Sú to:
Po ukončení inštalácie aplikácie &brandShortName; skontrolujte, či je predvoleným prehliadačom pre bežné internetové
formáty súborov a protokolov. Ak nie je, objaví sa okno s otázkou Prehliadač &brandShortName; nie je teraz nastavený
ako predvolený prehliadač. Chcete toto nastavenie zmeniť?
Kliknutím na tlačidlo Áno sa &brandShortName; nastaví ako predvolený prehliadač. Keď kliknete na tlačidlo Nie, táto otázka
sa zobrazí pri každom spustení aplikácie &brandShortName;. V prípade, že zrušíte označenie voľby Kontrolovať pri
každom spustení
, otázka sa prestane objavovať.
Aj keď zrušíte označenie voľby Kontrolovať pri
každom spustení
, môžete nastaviť aplikáciu &brandShortName; ako svoj predvolený prehliadač zmenou nastavení v
Možnostiach. Ďalšie informácie nájdete v kapitole Nastavenia
prehliadača - Prehliadač.
Mnoho organizácií blokuje prístup z Internetu do svojej siete. Tým zabraňujú tomu, aby ktokoľvek z Internetu mal prístup k citlivým firemným dátam. Táto ochrana sa nazýva firewall.
Ak má vaša organizácia firewall, prehliadač bude možno pristupovať na Internet prostredníctvom servera proxy. Server proxy zabraňuje útočníkom zvonka, aby prenikli do firemnej siete.
Ďalšie informácie o nastavení serverov proxy nájdete v sekcii Rozšírené nastavenia - Servery proxy.