1
2
3
4
5
6
7
8
9
10
11
12
13
14
15
16
17
18
19
20
21
22
23
24
25
26
27
28
29
30
31
32
33
34
35
36
37
38
39
40
41
42
43
44
45
46
47
48
49
50
51
52
53
54
55
56
57
58
59
60
61
62
63
64
65
66
67
68
69
70
71
72
73
74
75
76
77
78
79
80
81
82
83
84
85
86
87
88
89
90
91
92
93
94
95
96
97
98
99
100
101
102
103
104
105
106
107
108
109
110
111
112
113
114
115
116
117
118
119
120
121
122
123
124
125
126
127
128
129
130
131
132
133
134
135
136
137
138
139
140
141
142
143
144
145
146
147
148
149
150
151
152
153
154
155
156
157
158
159
160
161
162
|
<!--
title: "Step 9. Long-term metrics storage"
custom_edit_url: https://github.com/netdata/netdata/edit/master/docs/guides/step-by-step/step-09.md
-->
# Step 9. Long-term metrics storage
By default, Netdata stores metrics in a custom database we call the [database engine](/database/engine/README.md), which
stores recent metrics in your system's RAM and "spills" historical metrics to disk. By using both RAM and disk, the
database engine helps you store a much larger dataset than the amount of RAM your system has.
On a system that's collecting 2,000 metrics every second, the database engine's default configuration will store about
two day's worth of metrics in RAM and on disk.
That's a lot of metrics. We're talking 345,600,000 individual data points. And the database engine does it with a tiny
a portion of the RAM available on most systems.
To store _even more_ metrics, you have two options. First, you can tweak the database engine's options to expand the RAM
or disk it uses. Second, you can archive metrics to an external database. For that, we'll use MongoDB as examples.
## What you'll learn in this step
In this step of the Netdata guide, you'll learn how to:
- [Tweak the database engine's settings](#tweak-the-database-engines-settings)
- [Archive metrics to an external database](#archive-metrics-to-an-external-database)
- [Use the MongoDB database](#archive-metrics-via-the-mongodb-exporting-connector)
Let's get started!
## Tweak the database engine's settings
If you're using Netdata v1.18.0 or higher, and you haven't changed your `memory mode` settings before following this
guide, your Netdata agent is already using the database engine.
Let's look at your `netdata.conf` file again. Under the `[global]` section, you'll find three connected options.
```conf
[global]
# memory mode = dbengine
# page cache size = 32
# dbengine disk space = 256
```
The `memory mode` option is set, by default, to `dbengine`. `page cache size` determines the amount of RAM, in MiB, that
the database engine dedicates to caching the metrics it's collecting. `dbengine disk space` determines the amount of
disk space, in MiB, that the database engine will use to store these metrics once they've been "spilled" to disk..
You can uncomment and change either `page cache size` or `dbengine disk space` based on how much RAM and disk you want
the database engine to use. The higher those values, the more metrics Netdata will store. If you change them to 64 and
512, respectively, the database engine should store about four day's worth of data on a system collecting 2,000 metrics
every second.
[**See our database engine calculator**](/docs/store/change-metrics-storage.md) to help you correctly set `dbengine disk
space` based on your needs. The calculator gives an accurate estimate based on how many child nodes you have, how many
metrics your Agent collects, and more.
```conf
[global]
memory mode = dbengine
page cache size = 64
dbengine disk space = 512
```
After you've made your changes, restart Netdata using `sudo systemctl restart netdata`, or the [appropriate
method](/docs/configure/start-stop-restart.md) for your system.
To confirm the database engine is working, go to your Netdata dashboard and click on the **Netdata Monitoring** menu on
the right-hand side. You can find `dbengine` metrics after `queries`.
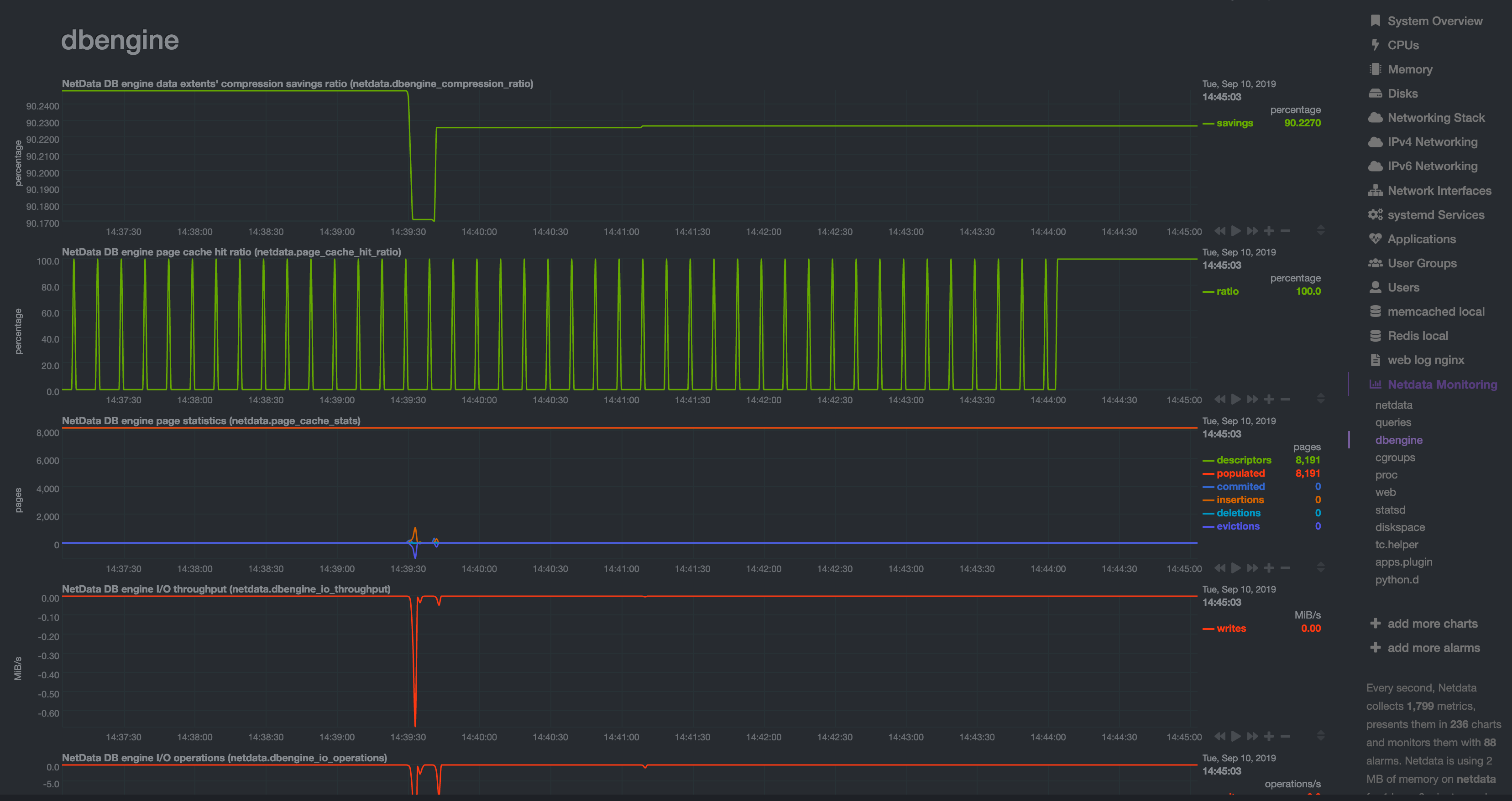
## Archive metrics to an external database
You can archive all the metrics collected by Netdata to **external databases**. The supported databases and services
include Graphite, OpenTSDB, Prometheus, AWS Kinesis Data Streams, Google Cloud Pub/Sub, MongoDB, and the list is always
growing.
As we said in [step 1](/docs/guides/step-by-step/step-01.md), we have only complimentary systems, not competitors! We're
happy to support these archiving methods and are always working to improve them.
A lot of Netdata users archive their metrics to one of these databases for long-term storage or further analysis. Since
Netdata collects so many metrics every second, they can quickly overload small devices or even big servers that are
aggregating metrics streaming in from other Netdata agents.
We even support resampling metrics during archiving. With resampling enabled, Netdata will archive only the average or
sum of every X seconds of metrics. This reduces the sheer amount of data, albeit with a little less accuracy.
How you archive metrics, or if you archive metrics at all, is entirely up to you! But let's cover two easy archiving
methods, MongoDB and Prometheus remote write, to get you started.
### Archive metrics via the MongoDB exporting connector
Begin by installing MongoDB its dependencies via the correct package manager for your system.
```bash
sudo apt-get install mongodb # Debian/Ubuntu
sudo dnf install mongodb # Fedora
sudo yum install mongodb # CentOS
```
Next, install the one essential dependency: v1.7.0 or higher of
[libmongoc](http://mongoc.org/libmongoc/current/installing.html).
```bash
sudo apt-get install libmongoc-1.0-0 libmongoc-dev # Debian/Ubuntu
sudo dnf install mongo-c-driver mongo-c-driver-devel # Fedora
sudo yum install mongo-c-driver mongo-c-driver-devel # CentOS
```
Next, create a new MongoDB database and collection to store all these archived metrics. Use the `mongo` command to start
the MongoDB shell, and then execute the following command:
```mongodb
use netdata
db.createCollection("netdata_metrics")
```
Next, Netdata needs to be [reinstalled](/packaging/installer/REINSTALL.md) in order to detect that the required
libraries to make this exporting connection exist. Since you most likely installed Netdata using the one-line installer
script, all you have to do is run that script again. Don't worry—any configuration changes you made along the way will
be retained!
Now, from your Netdata config directory, initialize and edit a `exporting.conf` file to tell Netdata where to find the
database you just created.
```sh
./edit-config exporting.conf
```
Add the following section to the file:
```conf
[mongodb:my_mongo_instance]
enabled = yes
destination = mongodb://localhost
database = netdata
collection = netdata_metrics
```
Restart Netdata using `sudo systemctl restart netdata`, or the [appropriate
method](/docs/configure/start-stop-restart.md) for your system, to enable the MongoDB exporting connector. Click on the
**Netdata Monitoring** menu and check out the **exporting my mongo instance** sub-menu. You should start seeing these
charts fill up with data about the exporting process!
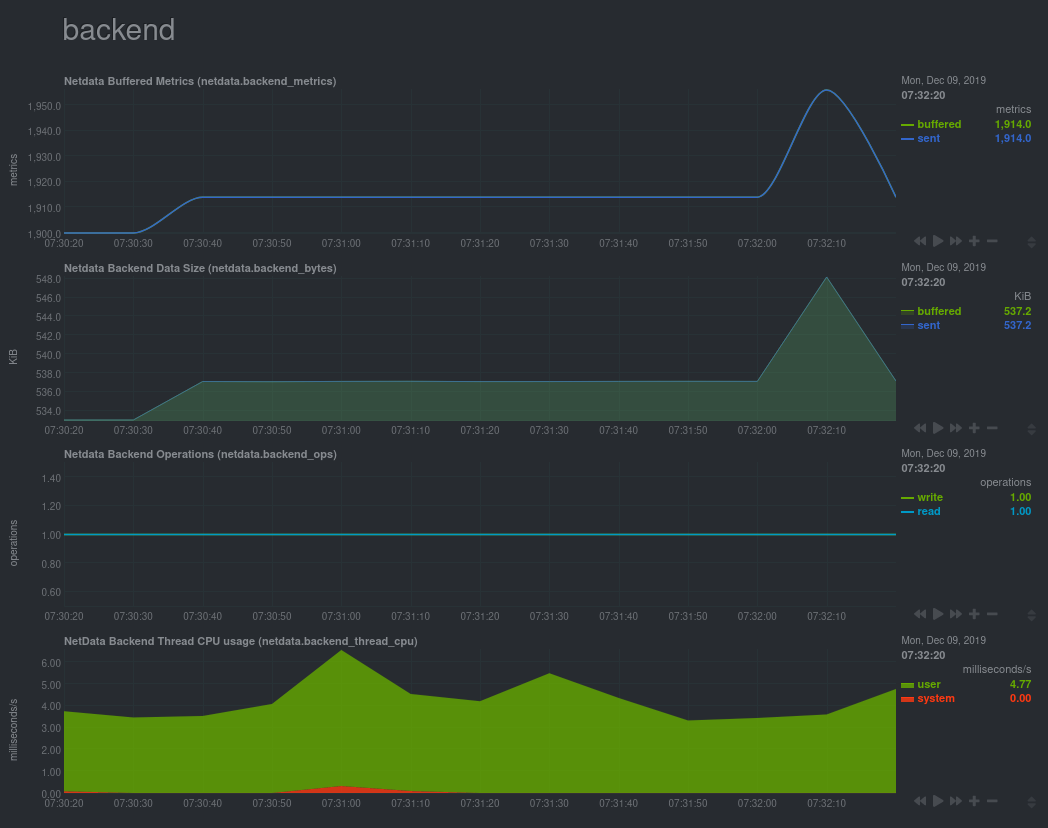
If you'd like to try connecting Netdata to another database, such as Prometheus or OpenTSDB, read our [exporting
documentation](/exporting/README.md).
## What's next?
You're getting close to the end! In this step, you learned how to make the most of the database engine, or archive
metrics to MongoDB for long-term storage.
In the last step of this step-by-step guide, we'll put our sysadmin hat on and use Nginx to proxy traffic to and from
our Netdata dashboard.
[Next: Set up a proxy →](/docs/guides/step-by-step/step-10.md)
|
