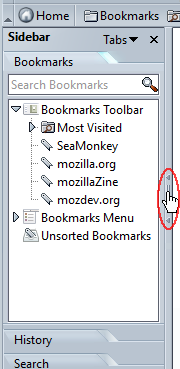
Sidebar
Handle
You can customize &brandShortName; to better suit your needs using features like Sidebar, bookmarks, Tabbed Browsing, and Add-ons.
This section describes the customizable aspects of &brandShortName;'s browser component.
Sidebar is a customizable area in your browser where you can keep items that you need to use all the time, including your bookmarks, browser history, address book, and other available options. Sidebar presents these items to you in tabs that are continually updated.
&brandShortName; comes with some Sidebar tabs already set up, but you can customize Sidebar by adding, removing, and rearranging tabs.
[Return to beginning of section]
To open Sidebar, press F9 or open the View menu in the browser, choose Show/Hide, and then Sidebar from the submenu.
Once Sidebar is opened, you can use its handle to close, open and resize
Sidebar's frame. Move the mouse pointer up and down along the left edge
of the &brandShortName; window. The pointer changes to a hand when it touches
the handle
for Sidebar, as shown in the picture.
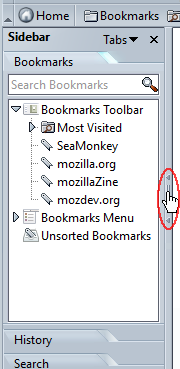 |
Sidebar |
To close Sidebar with its handle, do one of the following:
[Return to beginning of section]
To view a tab:
Search. The Search tab opens, which allows you to search for web pages.
Tip: To reload a Sidebar tab, right-click on the tab title and choose Reload from the pop-up menu.
[Return to beginning of section]
To add a new tab:
Tabsat the top of Sidebar, and select Customize Sidebar from the menu
Note: If you add more than eight tabs to Sidebar, &brandShortName; hides the remaining tabs to reduce clutter. To scroll through the hidden tabs, click the down arrow button at the bottom of Sidebar until you see the desired tab. Click the up arrow button to once again scroll up.
Tips:
Tabsat the top of Sidebar, and select Sidebar Directory.
You can also turn Sidebar tabs on and off.
Tabsat the top of Sidebar. Current tabs are listed in the lower part of the menu.
Tip: To quickly turn off a Sidebar tab, right-click on its name and choose Hide Tab.
[Return to beginning of section]
Note: Not all tabs can be customized.
Tabsat the top of Sidebar and select Customize Sidebar from the menu.
The instructions vary depending on the source of the tab—in addition to &brandShortName;, tab providers can be any company, organization, or individual who uses the Internet.
[Return to beginning of section]
Tabsat the top of Sidebar and select Customize Sidebar from the menu.
[Return to beginning of section]
Tabsat the top of Sidebar and select Customize Sidebar from the menu.
[Return to beginning of section]
Tabbed Browsing lets you open more than one web page in a single window. Each web page has its own tab across the top of a single browser window. Each tab appears on the Tab Bar. For example, you can visit mozilla.org, icq.com, and cnn.com within one window instead of three windows.
| Click this to open a new tab. | |

|
|
| Tab being viewed. | Click this to close the tab being viewed. |
| Tab Bar | |
You don't need to have several windows open to visit several web pages; thus, freeing up more space on your desktop. Instead, you can open, close, and reload web pages conveniently in one place without having to switch to another window.
[Return to beginning of section]
There are several ways to customize Tabbed Browsing. For example, you can change your preferences to open new browser tabs from the Location Bar. You can set up Tabbed Browsing in other ways too, such as loading new browser tabs in the background so the first page is kept on top while the second page is loading. To learn more about setting up Tabbed Browsing in &brandShortName;, see Browser Preferences - Tabbed Browsing.
[Return to beginning of section]
You can open a browser tab in the following ways:
Opening a New Blank Browser Tab:
new tabicon
Opening a Web Page Link in a Browser Tab:
Note: You must set your Tabbed Browsing preferences to open a browser tab from the Location Bar. See Browser Preferences - Tabbed Browsing for more information.
Tips:
[Return to beginning of section]
Tabs are displayed in the order you open them, which may not always be what you want. To move a tab to a different location within a &brandShortName; window, simply drag it there using your mouse. While you are dragging the tab, &brandShortName; displays an indicator to show where the tab will be moved. Alternately, you can use keyboard shortcuts to move tabs within a window if desired.
Note: The keyboard shortcuts don't work when a text box has focus.
[Return to beginning of section]
To bookmark the group of browser tabs in the current window:
Bookmark This Group of Tabs.
Add Bookmarksto add the bookmarks.
The bookmark group will be saved as a folder, with the name you entered in the Name field, inside the folder you selected in the Folder drop-down list.
Tip: To learn how to use a group of tabs as your home page, see Browser Preferences - Browser.
[Return to beginning of section]
You can close browser tabs in several ways:
Closing the Browser Tab Being Viewed:
Xbutton on the right side of the Tab Bar.
| Click this to open a new tab. | |

|
|
| Tab being viewed. | Click this to close the tab being viewed. |
| Tab Bar | |
Tips:
[Return to beginning of section]
Normally, web pages are displayed in the default font set by your browser or in a font chosen by the web pages' authors.
To change the default fonts:
Western.
Many web page authors choose their own fonts and font sizes. To allow fonts
other than the ones specified in your preferences, check Allow
documents to use other fonts
.
[Return to beginning of section]
Normally, the background and text colors on web pages are determined by the default colors set by your browser or by the pages' authors.
To change the default colors:
Most web page authors choose their own colors. You can override the
authors' intentions by selecting Use my chosen colors, ignoring
the colors specified
.
When viewing the source of a web page, you can see the HTML syntax of the
source of a web page highlighted in specific colors by selecting Enable
syntax highlighting
.
[Return to beginning of section]
You can change the look and feel of &brandShortName; by using a different theme. Changing the theme can be done either from the View menu or from the Add-ons Manager.
From the View menu:
You can get new themes by selecting Get More Themes. This will open a new tab or window and load the Themes webpage. Here you can download the latest themes and apply them. Another way to install new themes is through the Add-ons Manager (see below). Lightweight themes are applied immediately when you select "Add to &brandShortName;".
From the Add-ons Manager:
Restart Nowin the Theme's entry.
[Return to beginning of section]
The Menu Bar provides drop down menus for performing actions within &brandShortName;.
 |
| Menu Bar |
If the Menu Bar is hidden (not minimized; see Hiding a Toolbar), or if you are in Full Screen mode, press the Alt key to display the Menu Bar.
[Return to beginning of section]
The Navigation Toolbar, pictured here, helps you move around the Web.
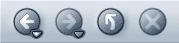
|
|||
| Back | Forward | Reload | Stop |
[Return to beginning of section]
The Bookmarks Toolbar is completely customizable—you decide what you want to keep there.
 |
| Bookmarks Toolbar |
You can easily add, delete, and rearrange items in the Bookmarks Toolbar.
You can add buttons for your favorite bookmarks, or folders containing groups of bookmarks. To create a new bookmark to add to the Bookmarks Toolbar:
Note: The bookmark icon
may appear as another page-specific icon if you have
checked Show Website Icons in preferences. See
Appearance Preferences -
Appearance for more information on changing this preferences.
Each item in the Bookmarks Toolbar folder appears as a toolbar button. You may need to enlarge the browser window to see them all.
Adding Bookmark Folders to the Bookmarks Toolbar
You can add bookmark folders to the Bookmarks Toolbar to sort your favorite bookmarks into categories. For example, you can have one folder on the Bookmarks Toolbar for hobby-related bookmarks and another folder for work-related bookmarks. To add a new bookmark to the Bookmarks Toolbar:
Bookmarks Toolbarfolder.
New Folder.
The new bookmark folder will appear at the end of the Bookmarks Toolbar.
Tip: To quickly remove a bookmark placed on the Bookmarks Toolbar, right-click on the bookmark and select Delete.
Tip: To move a bookmark placed on the Bookmarks Toolbar quickly, click and drag the bookmark to another location on the Bookmarks Toolbar or to a folder.
[Return to beginning of section]
The Status Bar is located at the bottom of any &brandShortName; window. It includes the following:
[Return to beginning of section]
Use the Component Bar at the bottom left of any &brandShortName; window to switch between tasks (such as browsing or mail).

[Return to beginning of section]
There are two ways to hide the toolbars.
To minimize a toolbar:
To completely hide a toolbar, including its triangle:
To reverse this action, open the View menu, choose Show/Hide, and then select the toolbars you want to show. You can also right-click on an empty section on the Menu Bar, Navigation Toolbar or Bookmarks Toolbar to turn toolbars on and off.
[Return to beginning of section]
Bookmarks are shortcuts to your favorite and most-visited web pages. Rather than typing in long URLs (web addresses), you can create bookmarks that take you directly to the pages you want to see.
You access your bookmarks through the Bookmarks menu, the Bookmarks tab on Sidebar, and the Library window. You can control what's listed in the Bookmarks menu by adding bookmarks for your favorite web pages and organizing your list of bookmarks any way you want.
&brandShortName; comes with some bookmarks already available. To use a bookmark:
[Return to beginning of section]
You can bookmark your favorite websites to make it easy to return to them.
To bookmark the current page, perform one of these steps:
Tip: If you have multiple browser tabs open in a
window, you can select Bookmark This Group of Tabs
to add a folder
with bookmarks for all of the open tabs in the current window.
For more information about adding bookmarks to the Bookmarks Toolbar, see Adding Bookmarks Toolbar bookmarks.
 |
| Bookmarks Toolbar |
Notes:
[Return to beginning of section]
To organize your bookmarks, open the Bookmarks menu and choose Manage Bookmarks. Perform any of the following tasks in your Library window.
To view bookmarks inside of folders:
To move a bookmark or a folder to another location in the list:
To create a new folder or separator:
To remove a bookmark or a folder from the list:
To sort your bookmarks in the Library window:
Tip: To add more columns, open the View menu, open
Show columns
, and select a column header in the list.
[Return to beginning of section]
You can change the information for any individual bookmark.
Moreto show additional property fields.
You can rename the bookmark (the name appears in your bookmark list), add descriptive information, or set a keyword.
[Return to beginning of section]
To search the bookmarks list:
Tip: If the list is hard to read, try expanding the window.
[Return to beginning of section]
Your bookmarks can be exported to an HTML file in a folder of your choosing. You can then edit it and treat it as you would any HTML file.
Export Bookmarks to HTML.
Export Bookmarks Filedialog box, choose a folder and filename.
Your &brandShortName; bookmarks are not altered by this procedure.
You can also import bookmarks from other sources. For example, you can import bookmarks from earlier &brandShortName; versions, other browsers, or from bookmarks files that your friends send you.
Before you start, make sure that the bookmarks file you want to import is an HTML file.
Import Bookmarks from HTML.
Import Bookmarks Filedialog box, navigate to and select the bookmarks file you want to import, then click Open.
The imported bookmarks are added to the bottom of the Bookmarks Menu folder.
Note: Importing a bookmarks file imports the bookmarks and folders from that file. It does not create two bookmarks files.
[Return to beginning of section]
One of the most exciting ways to customize &brandShortName; is through the addition of Add-ons. In this section, you will learn what Add-ons are, how to install them, and how to use the Add-ons Manager.
An Add-on is a piece of software that can be added to &brandShortName; to change its appearance, behavior, or to add new features. It can also change the language shown in the user interface. Add-ons can be classified in four types:
Note: Language packs only change the user interface language. Web pages, messages, newsgroup and news & blog posts will still be shown in the original language in which they were written.
Add-ons always come as packages. Each Add-on is a single file with the XPI extension, except in the case of plugins which usually are binaries specific to the target operating system.
[Return to beginning of section]
There are a number of ways to install Add-ons:
Install Add-on from File, or just drag-and-drop the installer file into the Add-ons Manager tab or window.
Notes:
Allow websites to install add-ons and updatesthere, you will be prompted to enable that function before anything else happens. This is not a temporary change, you would have to uncheck that box again to disallow installations and updates in the future.
[Return to beginning of section]
The Add-ons Manager enables you to install and uninstall Add-ons, enable and disable them and, in some cases, set preferences for them.
To access the Add-ons Manager, follow any of these steps:
The Add-ons Manager opens either in its own dialog window or in a browser tab. You can modify this behavior in the Tabbed Browsing preference settings.
After accessing the Add-ons Manager, you can search all available Mozilla Add-ons directly from the Add-ons Manager and install them as desired:
My Add-ons.
Morefor that entry.
[Return to beginning of section]
The Add-on Converter has been created to convert Firefox and Thunderbird extensions for use in &brandShortName;. You can try to convert any extension by uploading it from your computer or by pasting the download URL from addons.thunderbird.net (AMO) into the appropriate input line on the Add-on Converter start page. If you are an expert user, you can make adjustments in the Advanced Options area.
Not all Firefox and Thunderbird extensions will work in &brandShortName;. Most extensions will install successfully, but some may not work properly once installed. The compatibility list will help you to anticipate how well a converted extension will work.
The easiest way to use the Add-on Converter is to install the AMO Browsing for SeaMonkey extension, which will overlay additional information and links onto the Add-on pages at addons.thunderbird.net. If the Add-on is not already compatible with &brandShortName;, a link will be added to the Add-on Converter, which will select appropriate conversion parameters automatically.
[Return to beginning of section]
The Get Add-ons panel in the Add-ons Manager uses web services provided by the Mozilla Add-ons website to present a list of recommended Add-ons, as well as giving you the option to browse the available Mozilla Add-ons. After accessing the Add-ons Manager, click the Get Add-ons button to show the Get Add-ons panel:
Note: If you disallowed websites to install add-ons and updates in the Software Installation preferences panel, you will be prompted to enable that function before anything else happens. This is not a temporary change, you would have to uncheck that box again to disallow installations and updates in the future.
Note: Personalized Add-on recommendations require a list of your currently installed Add-ons to be sent to the Mozilla Add-ons website. If you have privacy concerns, this function can be switched off in the Software Installation preferences panel.
[Return to beginning of section]
The Extensions panel in the Add-ons Manager lists the installed extensions. After accessing the Add-ons Manager, click the Extensions button to show the Extensions panel. There, you can perform the following actions:
Morefor the entry in the list. The entry will expand into the full tab and show the description of the extension along with its update options.
Note: Disabled extensions will appear greyed out. Incompatible extensions will appear greyed out, since they are also disabled, and with a forbidden sign over the extension icon (incompatible extensions are those which define themselves as not compatible for the version of &brandShortName; you are using).
Note: If the extension does not feature a preferences panel, the Options button will be hidden. You can't access preferences of disabled or incompatible extensions.
Restart Nowoption.
Restart Nowoption.
Restart Nowoption.
[Return to beginning of section]
The Appearance panel in the Add-ons Manager lists the installed themes. After accessing the Add-ons Manager, click the Appearance button to show the Appearance panel. There, you can perform the following actions:
Morefor the entry in the list. The entry will expand into the full tab and show the description of the theme along with its version information.
Restart Nowoption.
Note: Contrary to extensions, you can use only one theme at a time.
Restart Nowoption.
[Return to beginning of section]
The Plugins panel in the Add-ons Manager lists the plugins found. After accessing the Add-ons Manager, click the Plugins button to show the Plugins panel. There, you can perform the following actions:
Morefor the entry in the list. The entry will expand into the full tab and show the description of the plugin along with its version information.
Check to see if your plugins are up to dateto open a new tab or window connecting to a Mozilla website to check for status and update information on all of your enabled plugins.
Notes:
[Return to beginning of section]
The Languages panel in the Add-ons Manager lists the installed language packs. This panel only appears if you have installed a language pack.
After accessing the Add-ons Manager, click the Languages button to show the Languages panel. There, you can perform the following actions:
Morefor the entry in the list. The entry will expand into the full tab and show the description of the language pack along with its update options.
Note: Enabling a language pack in the Language panel doesn't change the language shown in &brandShortName;'s user interface, it only makes the language available for selection in the Appearance Preferences panel.
[Return to beginning of section]
Updates are by default performed automatically for any Add-ons installed
through the Search or Get Add-ons panels if such updates are offered through
the Mozilla Add-ons website. The global settings can be found in the
Software
Installation preferences panel. You can override those for individual
Add-ons by clicking More
and then selecting the desired option.
Update functions are also offered in the Add-ons Manager's Tools menu, found next to the search box:
[Return to beginning of section]
You can specify the page that loads when the browser starts:
Note: If you selected Home Page, type the URL in the Location Bar.
[Return to beginning of section]
&brandShortName; periodically saves your browsing session (open windows and tabs, including form data) to disk. When you start &brandShortName; with Session Restore enabled, the windows and tabs from your previous session will be restored. This is especially useful if your previous browsing session ended unexpectedly (e.g. your computer crashed or a website you visited forced &brandShortName; to terminate). &brandShortName; will automatically restore the previous session if "Restore Previous Session" under "Display on Browser Startup" has been selected. If you chose to not be warned when you close a browser window with multiple tabs open (see Tabbed Browsing preference panel), &brandShortName; will open a page from where you can choose which windows/tabs from the previous session you want to restore. The same will happen if &brandShortName; crashes repeatedly.
[Return to beginning of section]
Your home page is the page that opens when you click the Home button in the Bookmarks Toolbar. Depending on how your preferences are set, it may also be the page that opens automatically when you launch &brandShortName;.
To specify your home page:
Tip: To specify your home page quickly, drag the bookmark
icon from the Location Bar to the Home Page
button on the Bookmarks Toolbar.
[Return to beginning of section]
You can choose components (such as Mail & Newsgroups and Composer) to launch when you start &brandShortName;: