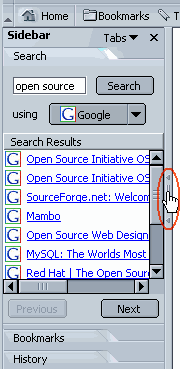
Prepínač
Bočného panela
&brandShortName; umožňuje upravovať nastavenia mnohých svojich funkcií, ako napríklad Bočného panelu, záložiek, prehliadania na kartách alebo doplnkov, tak, aby lepšie vyhovovali vašim požiadavkám.
Táto sekcia opisuje nastaviteľné vlastnosti prehliadača ako súčasti programu &brandShortName;.
Bočný panel je prispôsobiteľný rámec, kde si môžete odkladať veci, ktoré sú pre vás potrebné — najnovšie správy, počasie, adresár, hodnoty akcií, kalendár a mnoho iných. Položky sú zobrazené na kartách, ktoré sa neustále aktualizujú.
&brandShortName; prichádza s dopredu nastaveným Bočným panelom. Môžete si ho ale upraviť pridaním, odobraním či upravením kariet.
Bočný panel otvoríte stlačením klávesu F9 alebo pomocou ponuky Zobraziť, zvolením položky Panely s nástrojmi a v podponuke kliknutím na položku Bočný panel.
Keď je Bočný panel otvorený, na jeho zatvorenie, opätovné otvorenie či
zmenu veľkosti môžete použiť Prepínač Bočného panela. Presúvajte ukazovateľ
myši hore a dole pozdĺž ľavého okraja okna &brandShortName;. Keď sa budete
nachádzať nad prepínačom
, ukazovateľ sa zmení na ikonu ruky tak,
ako je zobrazené na obrázku.
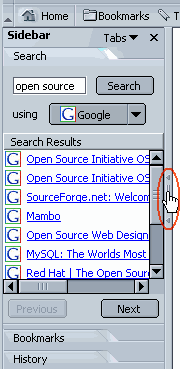 |
Prepínač |
Ak chcete Bočný panel zavrieť:
Ak chcete zobraziť kartu:
Vyhľadávanie. Otvorí sa karta Vyhľadávanie, ktorá umožňuje vyhľadávať vo webových stránkach.
Tip: Ak chcete opätovne načítať kartu v Bočnom paneli, kliknite na jej titulok pravým tlačidlom myši a v ponuke vyberte položku Obnoviť.
Ak chcete pridať novú kartu:
Kartyv hornej časti Bočného panela a v ponuke zvoľte položku Prispôsobiť Bočný panel…
Poznámka: Ak na Bočný panel umiestnite viac ako osem kariet, &brandShortName; skryje ostatné karty z dôvodu zachovania prehľadnosti. Ak chcete zobraziť skryté karty, klikajte na šípku nadol na spodnom okraji Bočného panela, pokým sa neukáže požadovaná karta. Naspäť sa dostanete klikaním na šípku nahor.
Tipy:
Môžete tiež zapínať a vypínať jednotlivé karty.
Kartyv hornej časti Bočného panela. Zoznam aktuálnych kariet sa nachádza v dolnej časti zobrazenej ponuky.
Tip: Ak chcete rýchlo skryť nejakú kartu, kliknite na ňu pravým tlačidlom myši a v ponuky zvoľte položku Skryť kartu.
Poznámka: Nie všetky karty sa dajú prispôsobiť.
Kartyv hornej časti Bočného panela a zvoľte položku Prispôsobiť Bočný panel.
Možnosti nastavenia karty závisia od poskytovateľa karty — okrem &brandShortName; môžu byť poskytovateľmi kariet rôzne firmy, organizácie alebo osoby používajúce internet.
Kartyv hornej časti Bočného panela a zvoľte položku Prispôsobiť Bočný panel.
Kartyv hornej časti Bočného panela a zvoľte položku Prispôsobiť Bočný panel.
Prehliadanie na kartách vám umožňuje otvoriť viac ako jednu internetovú stránku v jednom okne. Každá internetová stránka má vlastnú kartu v hornej časti okna prehliadača. Každá karta sa zobrazí v Paneli kariet. Napríklad môžete navštíviť mozilla.org, mozilla.sk a seamonkey-project.org v rámci jedného okna namiesto troch samostatných okien.
| Kliknutím sem otvoríte novú kartu. | |

|
|
| Práve prehliadaná karta. | Kliknutím sem zatvoríte aktuálne prezeranú kartu. |
| Panel kariet | |
Nepotrebujete mať otvorených niekoľko okien na to, aby ste navštívili niekoľko stránok. Takto ušetríte miesto na vašej ploche. Môžete pohodlne otvárať, zatvárať a obnovovať webové stránky na jednom mieste bez potreby prepnúť do iného okna.
Existuje niekoľko spôsobov ako nastaviť prehliadanie na kartách. Napríklad, môžete zmeniť vaše predvoľby pre otvorenie kariet prehliadača po zadaní adresy do panela s adresou. Prehliadanie na kartách môžete tiež nastaviť inými spôsobmi, ako napríklad načítavanie nových kariet prehliadača na pozadí tak, že prvá stránka ostáva navrchu, zatiaľ čo druhá sa načítava. Ak sa chcete o nastavení prehliadania na kartách v &brandShortName; dozvedieť viac, pozrite tiež sekciu Nastavenia prehliadača - prehliadanie na kartách.
Kartu prehliadača môžete otvoriť nasledujúcimi spôsobmi:
Otvorenie novej prázdnej karty prehliadača:
nová karta
Otvorenie odkazu na webovú stránku na karte prehliadača:
Poznámka: Na otvorenie karty prehliadača z panela s adresou musíte najprv nastaviť predvoľby Prehliadania na kartách. Ďalšie informácie nájdete v sekcii Nastavenia prehliadača - prehliadanie na kartách.
Tipy:
Karty sú zobrazované podľa poradia, v ktorom boli otvorené, čo vám nemusí vždy vyhovovať. Ak chcete presunúť kartu na iné miesto v rámci okna &brandShortName;, jednoducho je presuňte pomocou myši. Počas presúvania karty &brandShortName; zobrazuje indikátor, podľa ktorého viete, kam bude karta umiestnená. Alternatívne môžete na presun kariet použiť klávesové skratky.
Poznámka: Klávesové skratky fungujú v prípade, že sa kurzor nachádza v textovom poli.
Záložka vytvorená pre skupinu kariet sa nazýva Skupinová záložka. Ak chcete vytvoriť záložku pre skupinu kariet prehliadača v aktuálnom okne:
Pridať túto skupinu kariet k záložkám.
Tip: Ak sa chcete dozvedieť viac o tom, ako použiť skupinu kariet ako vašu domovskú stránku, pozrite si sekciu Nastavenia prehliadača - prehliadač.
Karty prehliadača môžete zatvoriť niekoľkými spôsobmi:
Zatvorenie karty prehliadača, ktorú práve prehliadate:
Xna pravej strane Panela kariet.
| Kliknutím sem otvoríte novú kartu. | |

|
|
| Práve prehliadaná karta. | Kliknutím sem zatvoríte aktuálne prezeranú kartu. |
| Panel kariet | |
Tipy:
Obyčajne sú stránky zobrazované písmami, ktoré sú prednastavené vo vašom prehliadači, alebo písmami, ktoré si vybral autor stránky.
Ak chcete zmeniť prednastavené písma:
Stredoeurópske.
Veľa autorov internetových stránok používa vlastné písma a veľkosti písiem.
Ak chcete povoliť používanie aj iných písiem, ako sú tie, ktoré ste nastavili,
označte voľbu Povoliť dokumentom používať iné písma
.
Obyčajne sú farby textu a pozadia stránky prednastavené vo vašom prehliadači, prípadne sú určené autorom stránky.
Ak chcete zmeniť nastavenie farieb:
Väčšina autorov na svojich stránkach nastavuje svoje vlastné farby. Toto
nastavenie môžete ignorovať nastavením voľby Použiť mnou definované farby,
ignorovať farby a pozadie definované stránkou
.
Pri zobrazení zdrojového kódu stránky môžete vidieť syntax HTML zvýraznenú
niekoľkými farbami, pokiaľ označíte voľbu Povoliť zvýrazňovanie syntaxe
.
Zmenou témy môžete zmeniť vzhľad &brandShortName;. Zmenu môžete vykonať buď využitím ponuky Zobraziť alebo takisto Správcu doplnkov.
Pomocou ponuky Zobraziť:
Pomocou Správcu doplnkov:
Navigačný panel, zobrazený nižšie, slúži na navigáciu po webových stránkach.

|
|||
| Naspäť | Dopredu | Obnoviť | Zastaviť |
Osobný panel je úplne prispôsobiteľný — vy rozhodujete o tom, aké záložky v ňom majú byť.
 |
| Osobný panel |
V osobnom paneli môžete jednoducho pridať, odstrániť a zmeniť poradie položiek.
Na Osobný panel môžete pridať vaše obľúbené záložky, alebo priečinky obsahujúce skupiny záložiek. Ak chcete vytvoriť novú záložku na Osobnom paneli:
 (nachádza sa naľavo od adresy URL v paneli s adresou)
na požadované miesto na Osobnom paneli. Ikonu môžete potiahnuť priamo na
Osobný panel, alebo do niektorého priečinka na Osobnom paneli. Ďalšie informácie
nájdete aj v sekcii
Pridanie priečinkov
na osobný panel.
(nachádza sa naľavo od adresy URL v paneli s adresou)
na požadované miesto na Osobnom paneli. Ikonu môžete potiahnuť priamo na
Osobný panel, alebo do niektorého priečinka na Osobnom paneli. Ďalšie informácie
nájdete aj v sekcii
Pridanie priečinkov
na osobný panel.Poznámka: Ikona záložky
 môže byť nahradená inou, stránkami špecifikovanou ikonou, ak ste
v nastaveniach označili voľbu Zobrazovať ikony webových stránok. Ďalšie informácie
nájdete v sekcii
Nastavenia vzhľadu -
Vzhľad.
môže byť nahradená inou, stránkami špecifikovanou ikonou, ak ste
v nastaveniach označili voľbu Zobrazovať ikony webových stránok. Ďalšie informácie
nájdete v sekcii
Nastavenia vzhľadu -
Vzhľad.
Každá položka na Osobnom paneli je zobrazená ako tlačidlo. Na zobrazenie všetkých tlačidiel môže byť potrebné rozšíriť okno prehliadača.
Na osobnom paneli môžete vytvárať priečinky, aby ste vaše obľúbené záložky mohli triediť do kategórií. Napríklad si môžete na Osobnom paneli vytvoriť priečinok pre záložky súvisiace záľubami a priečinok pre záložky súvisiace s prácou. Ak chcete vytvoriť priečinok na Osobnom paneli:
Priečinok Osobného panela.
Nový priečinok.
Nový priečinok záložiek sa objaví na konci Osobného panela.
Tlačidlá na Osobnom paneli teraz odpovedajú záložkám v priečinku, ktorý ste nastavili.
Tip: Ak chcete rýchlo odstrániť záložku na Osobnom paneli (nie v priečinku), kliknite pravým tlačidlom myši na záložku na paneli a zvoľte položku Odstrániť.
Tip: Ak chcete rýchlo zmeniť polohu záložky na Osobnom paneli, alebo ju presunúť do priečinka, presuňte ju myšou na nové miesto na paneli alebo do priečinka na paneli.
Stavový riadok sa nachádza v spodnej časti ktoréhokoľvek okna Mozilly. Obsahuje nasledovné:
Panel komponentov v spodnej časti okna sa používa na prepínanie medzi jednotlivými komponentmi (Prehliadač, Pošta a diskusné skupiny, Composer, Adresár a Chatzilla) balíka &brandShortName;.

Panely nástrojov sa dajú skryť dvomi spôsobmi.
Ak chcete panel minimalizovať:
Ak chcete panel úplne skryť:
Ak chcete panel znovu zobraziť, zopakujte ten istý postup.
Záložky sú skratky k vaším obľúbeným a najčastejšie navštevovaným stránkam. Namiesto zadávania dlhých adries URL môžete vytvárať záložky, pomocou ktorých sa dostanete na príslušnú stránku jedným kliknutím myšou.
K záložkám pristupujete cez ponuku Záložky, cez Bočný panel Záložky a cez okno Správca záložiek. Obsah ponuky Záložky ovládate pridávaním nových záložiek a správou vašich záložiek.
&brandShortName; prichádza už s niektorými predvolenými záložkami. Ak chcete použiť záložku:
Záložky si môžete vytvoriť pre vaše obľúbené webové stránky, aby ste sa na ne mohli ľahko vrátiť.
Ak chcete vytvoriť záložku pre aktuálne zobrazenú stránku, vykonajte jeden z týchto krokov:
Tip: Ak máte otvorených niekoľko kariet prehliadača,
označením voľby Pridať skupinu kariet medzi záložky
sa pridá jedna záložka,
ktorá bude otvárať všetky otvorené karty v aktuálnom okne.
 z panela s adresou na zvolené miesto na Osobnom paneli.
Záložku môžete presunúť na niektoré z týchto miest:
z panela s adresou na zvolené miesto na Osobnom paneli.
Záložku môžete presunúť na niektoré z týchto miest:
Ďalšie informácie o pridávaní záložiek na Osobný panel nájdete v časti Pridanie záložiek na Osobný panel.
 |
| Osobný panel |
 z panela s adresou na zvolené miesto na karte Záložky.
z panela s adresou na zvolené miesto na karte Záložky.
Poznámky:
 môže byť nahradená inou, stránkami špecifikovanou ikonou,
ak ste v nastaveniach označili voľbu Zobrazovať ikony webových stránok.
Ďalšie informácie nájdete v sekcii
Nastavenia vzhľadu -
Vzhľad.
môže byť nahradená inou, stránkami špecifikovanou ikonou,
ak ste v nastaveniach označili voľbu Zobrazovať ikony webových stránok.
Ďalšie informácie nájdete v sekcii
Nastavenia vzhľadu -
Vzhľad.Ak chcete usporiadať vaše záložky, otvorte ponuku Záložky a zvoľte položku Správa záložiek. Otvorí sa okno "Správca záložiek", ktorom môžete robiť nasledujúce operácie:
Tip: Okno "Správca záložiek" môžete otvoriť aj z Bočného panela, karta Záložky kliknutím na tlačidlo Spravovať v hornej časti karty.
Ak chcete vidieť záložky v priečinkoch:
Ak chcete presunúť záložku alebo priečinok na iné miesto v zozname:
Ak chcete vytvoriť nový priečinok alebo oddeľovač:
Ak chcete odstrániť záložku alebo priečinok zo zoznamu:
Ak chcete usporiadať záložky v okne Správca záložiek:
Tip: Ak chcete zobraziť viac stĺpcov, otvorte
ponuku Zobraziť, kliknite na položku Zobraziť stĺpce
a
zvoľte požadovaný stĺpec.
Keď vytvoríte novú záložku, &brandShortName; ju pridá na koniec zoznamu záložiek. Ak chcete, aby sa nové záložky radšej ukladali do nejakého priečinka, môžete určiť priečinok pre nové záložky:
Vlastnosti jednotlivých záložiek je možné meniť.
Záložku môžete premenovať (zmeniť názov, pod ktorým je zobrazená v zozname záložiek), pridať opisnú informáciu, alebo zadať kľúčové slová.
Môžete tiež nastaviť, aby &brandShortName; kontroloval aktualizáciu stránky na internete:
Kontrolovať aktualizácieurčte, ako často má &brandShortName; kontrolovať zmeny na danej stránke.
Notifikáciasi nastavte spôsob, akým vás bude &brandShortName; o zmenách stránky informovať.
Ak chcete hľadať v zozname záložiek:
Uložiť hľadanie medzi záložky.
Tip: Ak je zoznam výsledkov ťažko čitateľný, skúste zväčšiť okno s výsledkami hľadania.
Vaše záložky sú uložené v súbore bookmarks.html. &brandShortName; umožňuje exportovať kópiu tohto súboru a uložiť ju do priečinka, ktorý si vyberiete. Tento súbor môžete potom upravovať a narábať s ním ako s ľubovoľným iným súborom HTML.
Exportovať súbor so záložkamisi zvoľte priečinok. Súbor bookmarks.html bude uložený do zvoleného priečinka.
Vaše záložky v programe &brandShortName; nie sú týmto postupom nijako dotknuté.
Môžete tiež importovať záložky z iných zdrojov. Napríklad, môžete importovať záložky z predchádzajúcich verzií &brandShortName;, iných prehliadačov, alebo zo súborov, ktoré vám pošlú priatelia.
Pred importovaním sa uistite, že súbor, z ktorého chcete importovať záložky, je súbor HTML.
Importovaný súbor je uložený ako nová skupina záložiek, ktorá je pridaná na koniec zoznamu záložiek. Ak máte vytvorený priečinok pre nové záložky, importované záložky sú pridané do tohto priečinka.
Poznámka: Import súboru so záložkami importuje len záložky a priečinky z daného súboru. Nevytvorí tak dva súbory so záložkami.
Jedným z najvzrušujúcejších spôsobov prispôsobenia programu &brandShortName; je používanie doplnkov. V tejto kapitole sa naučíte, čo doplnky sú, ako ich inštalovať a ako používať Správcu doplnkov.
Doplnok Softvér pre program &brandShortName;, ktorý mení jeho vzhľad, správanie alebo pridáva nové funkcie. Doplnok môže takisto meniť jazyk používateľského rozhrania programu. Je možné ich rozdeliť na štyri typy:
Poznámka: jazykové balíky menia len jazyk používateľského rozhrania. Webové stránky, správy, diskusné skupiny a príspevky informačných kanálov a blogov zostávajú v originálnom jazyku, v ktorom boli napísané.
Doplnky sú vždy dodávané ako balíky. Každý doplnok je súbor s koncovkou XPI, netýka sa to niektorých zásuvných modulov, ktoré môžu byť dostupné vo forme binárnych súborov špecifických pre daný operačný systém.
Existuje niekoľko spôsobov, ako jednoducho nainštalovať doplnky:
Poznámka: ako ďalší bezpečnostný prvok &brandShortName; umožňuje inštaláciu doplnkov len zo stránok, ktoré sú v zozname povolených stránok v nastaveniach programu, panel Inštalácia softvéru.
Poznámka: zásuvné moduly sú zvyčajne inštalované ako oddelený program v čase, keď &brandShortName; nie je spustený. Tým sa zabezpečí, že externý program a daný zásuvný modul pre &brandShortName; sú nainštalované korektne.
Správca doplnkov umožňuje inštaláciu a odinštalovanie doplnkov, ich povolenie alebo zakázanie a v niektorých prípadoch aj možnosť zvoliť špecifické nastavenia doplnkov.
Ak chcete otvoriť okno Správcu doplnkov, vykonajte jeden z nasledujúcich krokov:
Panel Získať doplnky v okne Správcu doplnkov používa webovú službu poskytovanú stránkou Mozilla Add-ons na zobrazenie zoznamu odporúčaných doplnkov s možnosťou prehľadávania stránky Mozilla Add-ons priamo z okna Správcu doplnkov. Po otvorení okna Správcu doplnkov kliknite na panel Získať doplnky, kde môžete vykonať nasledujúce akcie:
Poznámka: doplnky, ktoré sú už nainštalované alebo nie sú kompatibilné s aktuálne používanou verziou &brandShortName; sa v zozname nájdených doplnkov nezobrazia.
Panel Rozšírenia nachádzajúci sa v okne Správcu doplnkov zobrazuje zoznam nainštalovaných rozšírení. Po otvorení okna Správcu doplnkov kliknite na panel Rozšírenia, kde môžete vykonať nasledujúce akcie:
Poznámka: zakázané rozšírenia sú zobrazené sivou farbou. Nekompatibilné rozšírenia sú takisto zobrazené sivou farbou, pretože tieto sú vlastne tiež zakázané. Takisto sa pri ich ikone zobrazuje znak zakázaného rozšírenia (nekompatibilné rozšírenia sú tie, ktoré obsahujú informáciu o nekompatibilite s verziou programu &brandShortName;, ktorú práve používate).
Poznámka: ak rozšírenie neposkytuje možnosť zmeniť jeho nastavenia, tlačidlo Možnosti nebude povolené. K nastaveniam zakázaných alebo nekompatibilných rozšírení nie je možné pristupovať.
Pri nájdení aktualizácii budú tieto zobrazené v novom paneli, kde si môžete zvoliť, ktoré rozšírenia si prajete aktualizovať. Následne kliknite na tlačidlo Nainštalovať aktualizácie. Nové verzie budú použité až po reštartovaní &brandShortName;.
Panel Vzhľad nachádzajúci sa v okne Správcu doplnkov zobrazuje zoznam nainštalovaných tém vzhľadu. Po otvorení okna Správcu doplnkov kliknite na panel Vzhľad, kde môžete vykonať nasledujúce akcie:
Poznámka: Na rozdiel od rozšírení môžete v jednom čase používať len jednu tému vzhľadu.
Panel Zásuvné moduly nachádzajúci sa v okne Správcu doplnkov zobrazuje zoznam nainštalovaných doplnkov typu zásuvný modul. Po otvorení okna Správcu doplnkov kliknite na panel Zásuvné moduly, kde môžete vykonať nasledujúce akcie:
Poznámka: Na rozdiel od ostatných typov doplnkov, povolenie a zakázanie zásuvných modulov nevyžaduje reštartovanie programu &brandShortName;.
Panel Zásuvné moduly nachádzajúci sa v okne Správcu doplnkov zobrazuje zoznam nainštalovaných jazykových balíkov. Tento panel je zobrazený len v prípade, že máte nainštalovaný nejaký jazykový balík.
Po otvorení okna Správcu doplnkov kliknite na panel Jazykové balíky, kde môžete vykonať nasledujúce akcie:
Poznámka: Povolenie jazykového balíka v paneli Jazykové balíky nezmení jazyk používateľského rozhrania programu &brandShortName;, len pridá daný jazyk ako voľbu do okna Možnosti - Vzhľad.
Môžete určiť, ktorú stránku má prehliadač načítať pri svojom štarte:
Poznámka: Ak ste zvolili voľbu Domovskú stránku, zadajte v sekcii Domovská stránka jej adresu (URL).
&brandShortName; pravidelne ukladá relácie prehliadania (otvorené okná a karty, vrátane údajov zadaných do fomulárov) na pevný disk. Ak spustíte &brandShortName; s povolenou obnovou relácií, budú po spustení obnovené všetky okná a karty z predchádzajúcej relácie. Toto je užitočné najmä v prípade, ak bola vaša predchádzajúca relácia ukončená neočakávane (napr. zamrznutie počítača alebo neočakávané zlyhanie &brandShortName;). &brandShortName; automaticky obnoví predchádzajúcu reláciu, ak je označená voľba "Obnoviť predchádzajúcu reláciu" v sekcii "Zobraziť pri spustení prehliadača". Ak ste si zvolili nebyť upozornený pri zatváraní okna prehliadača, ktoré obsahuje viacero otvorených kariet (viď nastavenia panela Prehliadanie na kartách), &brandShortName; otvorí stránku, kde si môžete zvoliť, ktoré okná/karty z poslednej relácie chcete opätovne otvoriť. Toto nastane aj v prípade, že &brandShortName; zlyhá viac krát za sebou.
Domovská stránka je stránka, ktorá sa zobrazí po kliknutí na tlačidlo Domov na Osobnom paneli. V závislosti na nastaveniach sa táto stránka môže automaticky zobrazovať aj pri spustení &brandShortName;.
Ak chcete zadať vašu domovskú stránku:
Tip: Na rýchle nastavenie domovskej stránky presuňte ikonu záložky
 z panela s adresou na tlačidlo Domov na Osobnom paneli.
z panela s adresou na tlačidlo Domov na Osobnom paneli.
Môžete si vybrať komponenty (ako Pošta a diskusné skupiny alebo Composer), ktoré sa majú spúšťať pri každom štarte &brandShortName;: