diff options
| author | Daniel Baumann <daniel.baumann@progress-linux.org> | 2023-05-08 16:27:08 +0000 |
|---|---|---|
| committer | Daniel Baumann <daniel.baumann@progress-linux.org> | 2023-05-08 16:27:08 +0000 |
| commit | 81581f9719bc56f01d5aa08952671d65fda9867a (patch) | |
| tree | 0f5c6b6138bf169c23c9d24b1fc0a3521385cb18 /docs/guides/step-by-step/step-02.md | |
| parent | Releasing debian version 1.38.1-1. (diff) | |
| download | netdata-81581f9719bc56f01d5aa08952671d65fda9867a.tar.xz netdata-81581f9719bc56f01d5aa08952671d65fda9867a.zip | |
Merging upstream version 1.39.0.
Signed-off-by: Daniel Baumann <daniel.baumann@progress-linux.org>
Diffstat (limited to 'docs/guides/step-by-step/step-02.md')
| -rw-r--r-- | docs/guides/step-by-step/step-02.md | 208 |
1 files changed, 0 insertions, 208 deletions
diff --git a/docs/guides/step-by-step/step-02.md b/docs/guides/step-by-step/step-02.md deleted file mode 100644 index 535f3cfa..00000000 --- a/docs/guides/step-by-step/step-02.md +++ /dev/null @@ -1,208 +0,0 @@ -<!-- -title: "Step 2. Get to know Netdata's dashboard" -date: 2020-05-04 -custom_edit_url: https://github.com/netdata/netdata/edit/master/docs/guides/step-by-step/step-02.md ---> - -# Step 2. Get to know Netdata's dashboard - -Welcome to Netdata proper! Now that you understand how Netdata works, how it's built, and why we built it, you can start -working with the dashboard directly. - -This step-by-step guide assumes you've already installed Netdata on a system of yours. If you haven't yet, hop back over -to ["step 0"](step-00.md#before-we-get-started) for information about our one-line installer script. Or, view the -[installation docs](https://github.com/netdata/netdata/blob/master/packaging/installer/README.md) to learn more. Once you have Netdata installed, you can hop back -over here and dig in. - -## What you'll learn in this step - -In this step of the Netdata guide, you'll learn how to: - -- [Visit and explore the dashboard](#visit-and-explore-the-dashboard) -- [Explore available charts using menus](#explore-available-charts-using-menus) -- [Read the descriptions accompanying charts](#read-the-descriptions-accompanying-charts) -- [Interact with charts](#interact-with-charts) -- [See raised alarms and the alarm log](#see-raised-alarms-and-the-alarm-log) - -Let's get started! - -## Visit and explore the dashboard - -Netdata's dashboard is where you interact with your system's metrics. Time to open it up and start exploring. Open up -your browser of choice. - -Open up your web browser of choice and navigate to `http://NODE:19999`, replacing `NODE` with the IP address or hostname -of your Agent. If you're unsure, try `http://localhost:19999` first. Hit **Enter**. Welcome to Netdata! - - - -> From here on out in this guide, we'll refer to the address you use to view your dashboard as `NODE`. Be sure to -> replace it with either `localhost`, the IP address, or the hostname of your system. - -## Explore available charts using menus - -**Menus** are located on the right-hand side of the Netdata dashboard. You can use these to navigate to the -charts you're interested in. - - - -Netdata shows all its charts on a single page, so you can also scroll up and down using the mouse wheel, your -touchscreen/touchpad, or the scrollbar. - -Both menus and the items displayed beneath them, called **submenus**, are populated automatically by Netdata based on -what it's collecting. If you run Netdata on many different systems using different OS types or versions, the -menus and submenus may look a little different for each one. - -To learn more about menus, see our documentation about [navigating the standard -dashboard](https://github.com/netdata/netdata/blob/master/web/gui/README.md#metrics-menus). - -> ❗ By default, Netdata only creates and displays charts if the metrics are _not zero_. So, you may be missing some -> charts, menus, and submenus if those charts have zero metrics. You can change this by changing the **Which dimensions -> to show?** setting to **All**. In addition, if you start Netdata and immediately load the dashboard, not all -> charts/menus/submenus may be displayed, as some collectors can take a while to initialize. - -## Read the descriptions accompanying charts - -Many charts come with a short description of what dimensions the chart is displaying and why they matter. - -For example, here's the description that accompanies the **swap** chart. - - - -If you're new to health monitoring and performance troubleshooting, we recommend you spend some time reading these -descriptions and learning more at the pages linked above. - -## Understand charts, dimensions, families, and contexts - -A **chart** is an interactive visualization of one or more collected/calculated metrics. You can see the name (also -known as its unique ID) of a chart by looking at the top-left corner of a chart and finding the parenthesized text. On a -Linux system, one of the first charts on the dashboard will be the system CPU chart, with the name `system.cpu`: - -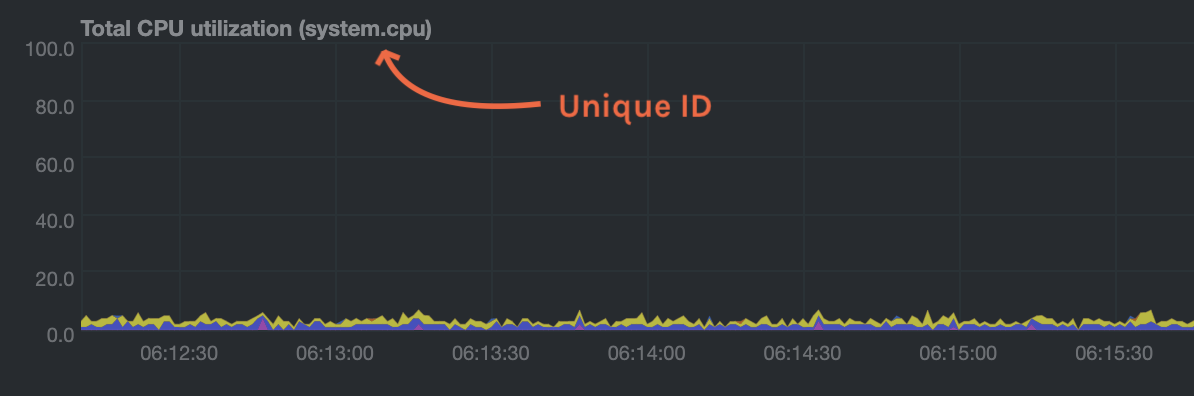 - -A **dimension** is any value that gets shown on a chart. The value can be raw data or calculated values, such as -percentages, aggregates, and more. Most charts will have more than one dimension, in which case it will display each in -a different color. Here, a `system.cpu` chart is showing many dimensions, such as `user`, `system`, `softirq`, `irq`, -and more. - - - -A **family** is _one_ instance of a monitored hardware or software resource that needs to be monitored and displayed -separately from similar instances. For example, if your system has multiple partitions, Netdata will create different -families for `/`, `/boot`, `/home`, and so on. Same goes for entire disks, network devices, and more. - -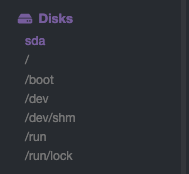 - -A **context** groups several charts based on the types of metrics being collected and displayed. For example, the -**Disk** section often has many contexts: `disk.io`, `disk.ops`, `disk.backlog`, `disk.util`, and so on. Netdata uses -this context to create individual charts and then groups them by family. You can always see the context of any chart by -looking at its name or hovering over the chart's date. - -It's important to understand these differences, as Netdata uses charts, dimensions, families, and contexts to create -health alarms and configure collectors. To read even more about the differences between all these elements of the -dashboard, and how they affect other parts of Netdata, read our [dashboards -documentation](https://github.com/netdata/netdata/blob/master/web/README.md#charts-contexts-families). - -## Interact with charts - -We built Netdata to be a big sandbox for learning more about your systems and applications. Time to play! - -Netdata's charts are fully interactive. You can pan through historical metrics, zoom in and out, select specific -timeframes for further analysis, resize charts, and more. - -Best of all, Whenever you use a chart in this way, Netdata synchronizes all the other charts to match it. - -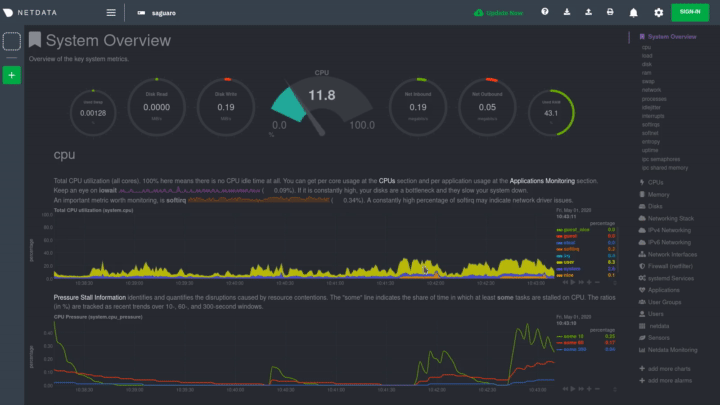 - -### Pan, zoom, highlight, and reset charts - -You can change how charts show their metrics in a few different ways, each of which have a few methods: - -| Change | Method #1 | Method #2 | Method #3 | -| ------------------------------------------------- | ----------------------------------- | --------------------------------------------------------- | ---------------------------------------------------------- | -| **Reset** charts to default auto-refreshing state | `double click` | `double tap` (touchpad/touchscreen) | | -| **Select** a certain timeframe | `ALT` + `mouse selection` | `⌘` + `mouse selection` (macOS) | | -| **Pan** forward or back in time | `click and drag` | `touch and drag` (touchpad/touchscreen) | | -| **Zoom** to a specific timeframe | `SHIFT` + `mouse selection` | | | -| **Zoom** in/out | `SHIFT`/`ALT` + `mouse scrollwheel` | `SHIFT`/`ALT` + `two-finger pinch` (touchpad/touchscreen) | `SHIFT`/`ALT` + `two-finger scroll` (touchpad/touchscreen) | - -These interactions can also be triggered using the icons on the bottom-right corner of every chart. They are, -respectively, `Pan Left`, `Reset`, `Pan Right`, `Zoom In`, and `Zoom Out`. - -### Show and hide dimensions - -Each dimension can be hidden by clicking on it. Hiding dimensions simplifies the chart and can help you better discover -exactly which aspect of your system is behaving strangely. - -### Resize charts - -Additionally, resize charts by clicking-and-dragging the icon on the bottom-right corner of any chart. To restore the -chart to its original height, double-click the same icon. - - - -To learn more about other options and chart interactivity, read our [dashboard documentation](https://github.com/netdata/netdata/blob/master/web/README.md). - -## See raised alarms and the alarm log - -Aside from performance troubleshooting, the Agent helps you monitor the health of your systems and applications. That's -why every Netdata installation comes with dozens of pre-configured alarms that trigger alerts when your system starts -acting strangely. - -Find the **Alarms** button in the top navigation bring up a modal that shows currently raised alarms, all running -alarms, and the alarms log. - -Here is an example of a raised `system.cpu` alarm, followed by the full list and alarm log: - - - -And a static screenshot of the raised CPU alarm: - -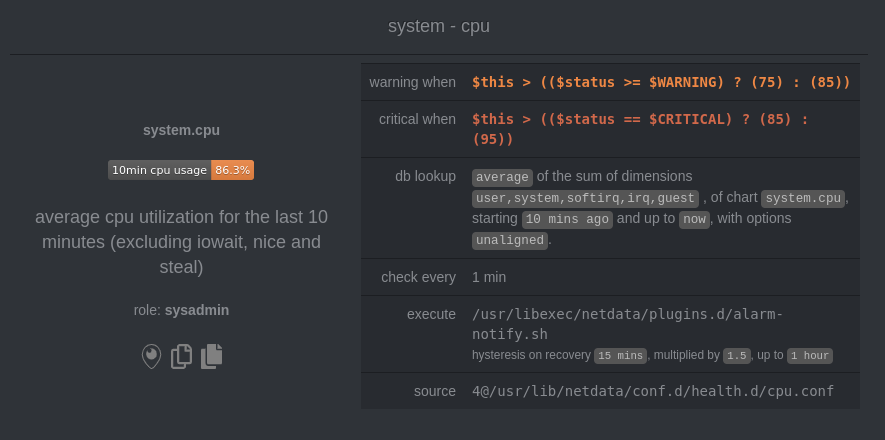 - -The alarm itself is named *system - cpu**, and its context is `system.cpu`. Beneath that is an auto-updating badge that -shows the latest value the chart that triggered the alarm. - -With the three icons beneath that and the **role** designation, you can: - -1. Scroll to the chart associated with this raised alarm. -2. Copy a link to the badge to your clipboard. -3. Copy the code to embed the badge onto another web page using an `<embed>` element. - -The table on the right-hand side displays information about the alarm's configuration. In above example, Netdata -triggers a warning alarm when CPU usage is between 75 and 85%, and a critical alarm when above 85%. It's a _little_ more -complicated than that, but we'll get into more complex health entity configurations in a later step. - -The `calculation` field is the equation used to calculate those percentages, and the `check every` field specifies how -often Netdata should be calculating these metrics to see if the alarm should remain triggered. - -The `execute` field tells Netdata how to notify you about this alarm, and the `source` field lets you know where you can -find the configuration file, if you'd like to edit its configuration. - -We'll cover alarm configuration in more detail later in the guide, so don't worry about it too much for now! Right -now, it's most important that you understand how to see alarms, and parse their details, if and when they appear on your -system. - -## What's next? - -In this step of the Netdata guide, you learned how to: - -- Visit the dashboard -- Explore available charts (using the right-side menu) -- Read the descriptions accompanying charts -- Interact with charts -- See raised alarms and the alarm log - -Next, you'll learn how to monitor multiple nodes through the dashboard. - -[Next: Monitor more than one system with Netdata →](step-03.md) - - |
