diff options
Diffstat (limited to 'docs/cloud/visualize/dashboards.md')
| -rw-r--r-- | docs/cloud/visualize/dashboards.md | 122 |
1 files changed, 122 insertions, 0 deletions
diff --git a/docs/cloud/visualize/dashboards.md b/docs/cloud/visualize/dashboards.md new file mode 100644 index 000000000..3c6d7ffd5 --- /dev/null +++ b/docs/cloud/visualize/dashboards.md @@ -0,0 +1,122 @@ +--- +title: "Build new dashboards" +description: >- + "Design new dashboards that target your infrastructure's unique needs and share them with your team for + targeted visual anomaly detection or incident response." +custom_edit_url: "https://github.com/netdata/netdata/blob/master/docs/cloud/visualize/dashboards.md" +sidebar_label: "Build new dashboards" +learn_status: "Published" +learn_topic_type: "Tasks" +learn_rel_path: "Operations/Visualizations" +--- + +With Netdata Cloud, you can build new dashboards that target your infrastructure's unique needs. Put key metrics from +any number of distributed systems in one place for a bird's eye view of your infrastructure. + +Click on the **Dashboards** tab in any War Room to get started. + +## Create your first dashboard + +From the Dashboards tab, click on the **+** button. + +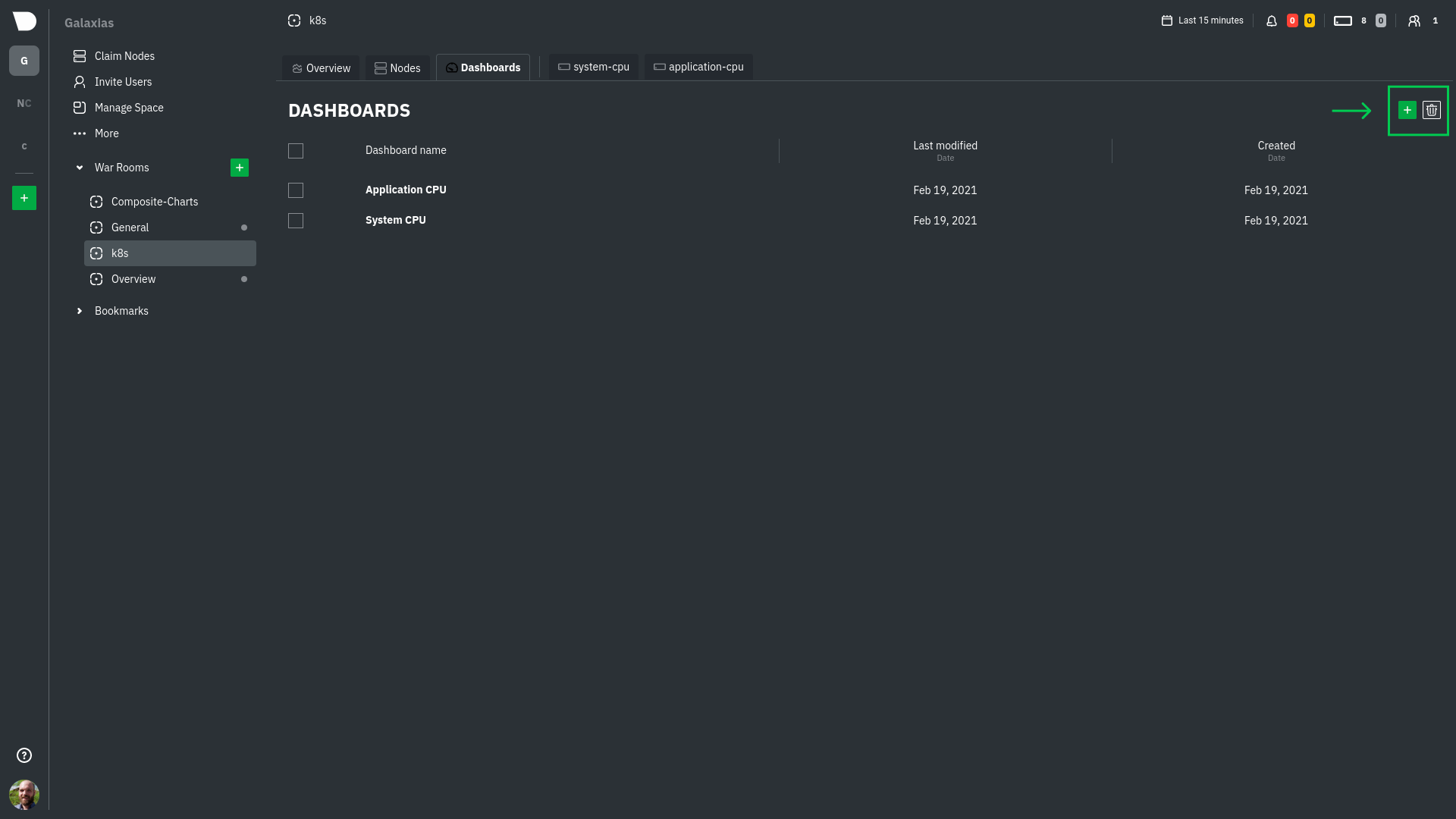 + +In the modal, give your new dashboard a name, and click **+ Add**. + +Click the **Add Chart** button to add your first chart card. From the dropdown, select either *All Nodes** or a specific +node. If you select **All Nodes**, you will add a [composite chart](/docs/cloud/visualize/overview#composite-charts) to +your new dashboard. Next, select the context. You'll see a preview of the chart before you finish adding it. + +The **Add Text** button creates a new card with user-defined text, which you can use to describe or document a +particular dashboard's meaning and purpose. + +Be sure to click the **Save** button any time you make changes to your dashboard. + +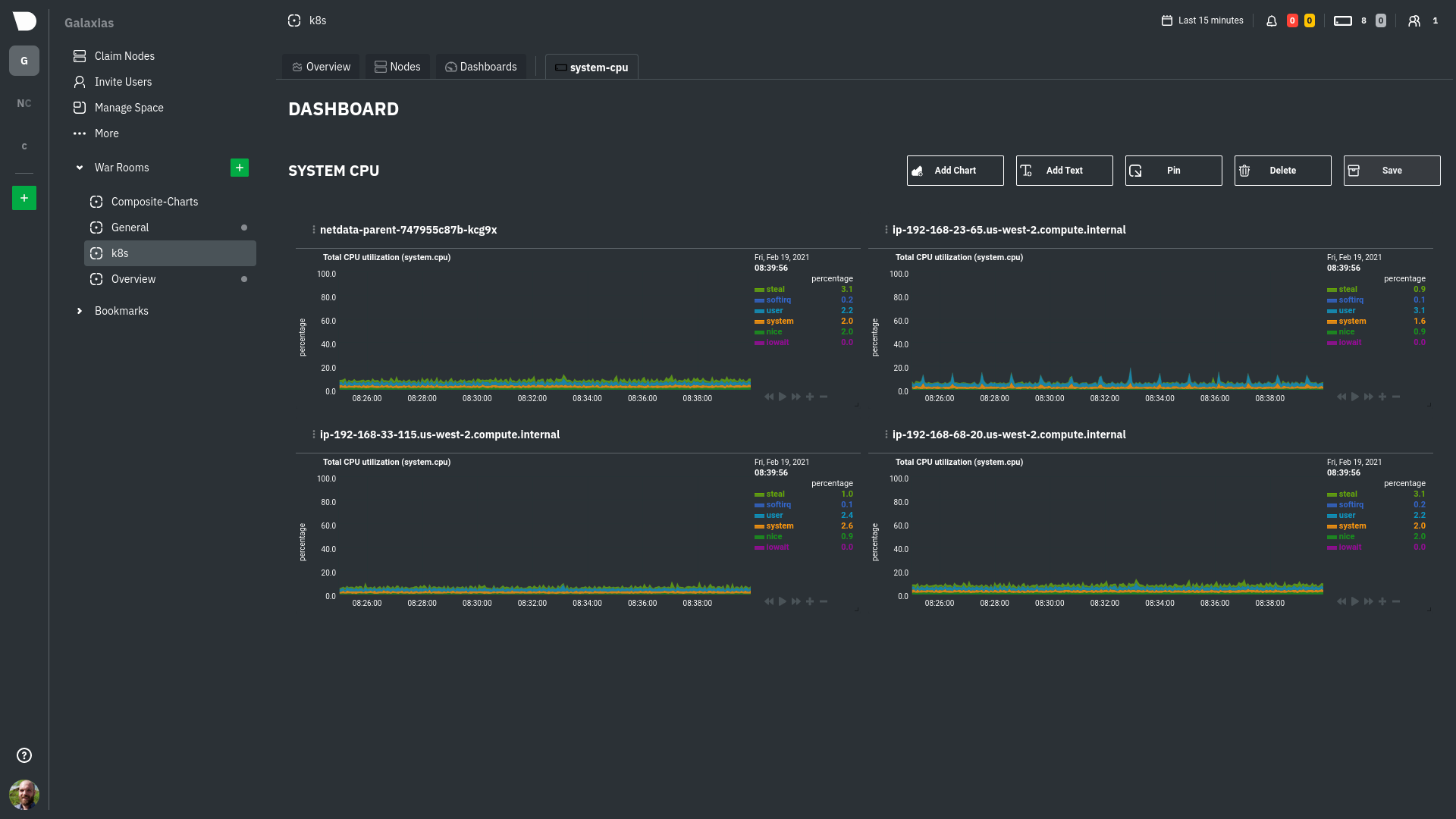 + +## Using your dashboard + +Dashboards are designed to be interactive and flexible so you can design them to your exact needs. Dashboards are made +of any number of **cards**, which can contain charts or text. + +### Chart cards + +Click the **Add Chart** button to add your first chart card. From the dropdown, select either *All Nodes** or a specific +node. If you select **All Nodes**, you will add a [composite chart](/docs/cloud/visualize/overview#composite-charts) to +your new dashboard. Next, select the context. You'll see a preview of the chart before you finish adding it. + +The charts you add to any dashboard are fully interactive, just like the charts in an Agent dashboard or a single node's +dashboard in Cloud. Zoom in and out, highlight timeframes, and more. See our +[Agent dashboard docs](https://learn.netdata.cloud/docs/agent/web#using-charts) for all the shortcuts. + +Charts also synchronize as you interact with them, even across contexts _or_ nodes. + +### Text cards + +The **Add Text** button creates a new card with user-defined text. When you create a new text card or edit an existing +one, select/highlight characters or words to open a modal to make them **bold**, _italic_, or <ins>underlined</ins>. You +can also create a link. + +### Move cards + +To move any card, click and hold on the top of the card, then drag it to a new location. A red placeholder indicates the +new location. Once you release your mouse, other charts re-sort to the grid system automatically. + +### Resize cards + +To resize any card on a dashboard, click on the bottom-right corner and drag to the card's new size. Other cards re-sort +to the grid system automatically. + +## Jump to single-node dashboards + +Quickly jump to any node's dashboard by clicking the 3-dot icon in the corner of any card to open a menu. Hit the **Go +to Chart** item. + +You'll land directly on that chart of interest, but you can now scroll up and down to correlate your findings with other +charts. Of course, you can continue to zoom, highlight, and pan through time just as you're used to with Agent +dashboards. + +## Pin dashboards + +Click on the **Pin** button in any dashboard to put those charts into a separate panel at the bottom of the screen. You +can now navigate through Netdata Cloud freely, individual Cloud dashboards, the Nodes view, different War Rooms, or even +different Spaces, and have those valuable metrics follow you. + +Pinning dashboards helps you correlate potentially related charts across your infrastructure, no matter how you +organized your Spaces and War Rooms, and helps you discover root causes faster. + +## Manage your dashboards + +To see dashboards associated with the current War Room, click **Dashboards** tab in any War Room. You can select +dashboards and delete them using the 🗑️ icon. + +### Update/save a dashboard + +If you've made changes to a dashboard, such as adding or moving cards, the **Save** button is enabled. Click it to save +your most recent changes. Any other members of the War Room will be able to see these changes the next time they load +this dashboard. + +If multiple users attempt to make concurrent changes to the same dashboard, the second user who hits Save will be +prompted to either overwrite the dashboard or reload to see the most recent changes. + +### Remove an individual card + +Click on the 3-dot icon in the corner of any card to open a menu. Click the **Remove Card** item to remove the card. + +### Delete a dashboard + +Delete any dashboard by navigating to it and clicking the **Delete** button. This will remove this entry from the +dropdown for every member of this War Room. + +### Minimum browser viewport + +Because of the visual complexity of individual charts, dashboards require a minimum browser viewport of 800px. + +## What's next? + +Once you've designed a dashboard or two, make sure +to [invite your team](https://github.com/netdata/netdata/blob/master/docs/cloud/manage/invite-your-team.md) if +you haven't already. You can add these new users to the same War Room to let them see the same dashboards without any +effort. |
