diff options
Diffstat (limited to 'docs/dashboard/visualization-date-and-time-controls.mdx')
| -rw-r--r-- | docs/dashboard/visualization-date-and-time-controls.mdx | 121 |
1 files changed, 121 insertions, 0 deletions
diff --git a/docs/dashboard/visualization-date-and-time-controls.mdx b/docs/dashboard/visualization-date-and-time-controls.mdx new file mode 100644 index 000000000..fe3e51091 --- /dev/null +++ b/docs/dashboard/visualization-date-and-time-controls.mdx @@ -0,0 +1,121 @@ +--- +title: "Visualization date and time controls" +description: "Netdata's dashboard features powerful date visualization controls that include a time control (play, pause, force play), a timezone selector and a rich date and timeframe selector, with useful defaults and rich customization, to help you narrow your focus when troubleshooting issues or anomalies." +type: how-to +custom_edit_url: https://github.com/netdata/netdata/edit/master/docs/dashboard/visualization-date-and-time-controls.mdx +--- + +# Visualization date and time controls + +## Date and time selector + +### Pick timeframes to visualize + +While [panning through time and zooming in/out](/docs/dashboard/interact-charts.mdx) from charts it is helpful when +you're looking a recent history, or want to do granular troubleshooting, what if you want to see metrics from 6 hours +ago? Or 6 days? + +Netdata's dashboard features a **timeframe selector** to help you visualize specific timeframes in a few helpful ways. +By default, it shows a certain number of minutes of historical metrics based on the your browser's viewport to ensure +it's always showing per-second granularity. + +#### Open the timeframe selector + +To visualize a new timeframe, you need to open the picker, which appears just above the menu, near the top-right cover +of the dashboard. + +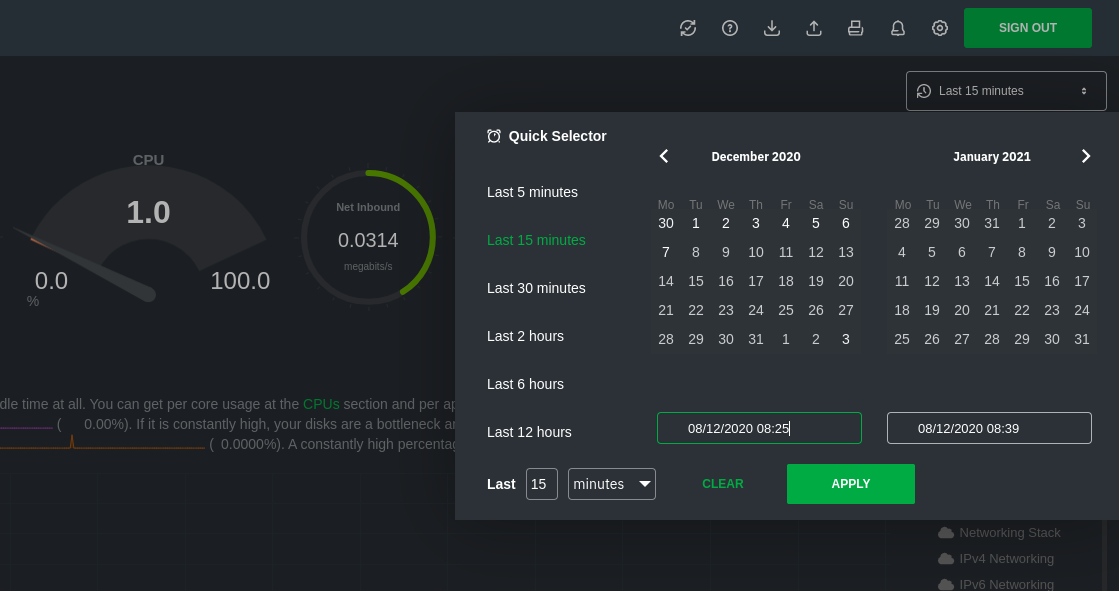 + +The **Clear** button resets the dashboard back to its default state based on your browser viewport, and **Apply** closes +the picker and shifts all charts to the selected timeframe. + +#### Use the Quick Selector + +Click any of the following options in the **Quick Selector** to choose a commonly-used timeframe. + +- Last 5 minutes +- Last 15 minutes +- Last 2 hours +- Last 6 hours +- Last 12 hours + +Click **Apply** to see metrics from your selected timeframe. + +#### Choose a specific interval + +Beneath the Quick Selector is an input field and dropdown you use in combination to select a specific timeframe of +minutes, hours, days, or months. Enter a number and choose the appropriate unit of time, then click **Apply**. + +#### Choose multiple days + +Use the calendar to select multiple days. Click on a date to begin the timeframe selection, then an ending date. The +timeframe begins at noon on the beginning and end dates. Click **Apply** to see your selected multi-day timeframe. + +## Time controls + +The time control provides you the following options: **Play**, **Pause** and **Force Play**. +* **Play** - the content of the page will be automatically refreshed while this is in the foreground +* **Pause** - the content of the page isn't refreshed due to a manual request to pause it or, for example, when your investigating data on a +chart (cursor is on top of a chart) +* **Force Play** - the content of the page will be automatically refreshed even if this is in the background + +With this, we aim to bring more clarity and allow you to distinguish if the content you are looking at is live or historical and also allow you + to always refresh the content of the page when the tabs are in the background. + +Main use cases for **Force Play**: +* You use a terminal or deployment tools to do changes in your infra and want to see immediately, Netdata is in the background, displaying the impact +of these changes +* You want to have Netdata on the background, example displayed on a TV, to constantly see metrics through dashboards or to watch the alert +status + +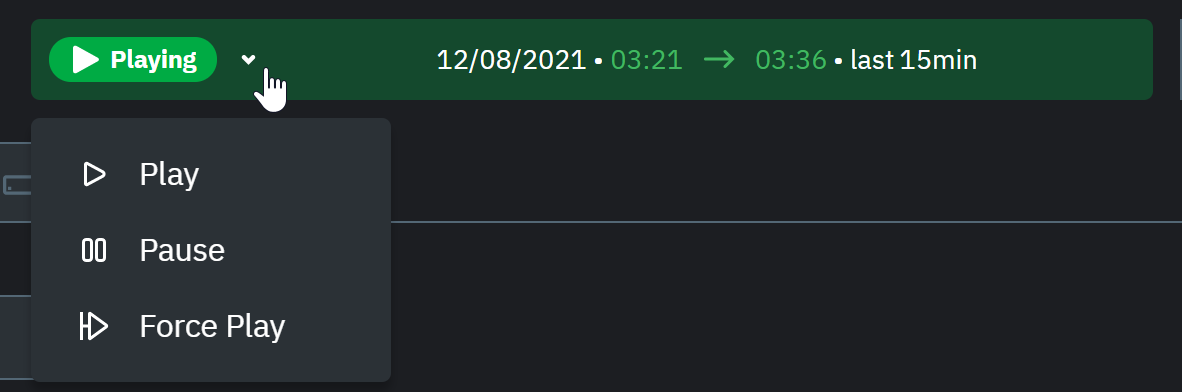 + +## Timezone selector + +With the timezone selector, you have the ability to change the timezone on Netdata Cloud. More often than not teams are +distributed in different timezones and they need to collaborate. + +Our goal is to make it easier for you and your teams to troubleshoot based on your timezone preference and communicate easily +with varying timezones and timeframes without the need to be concerned about their specificity. + +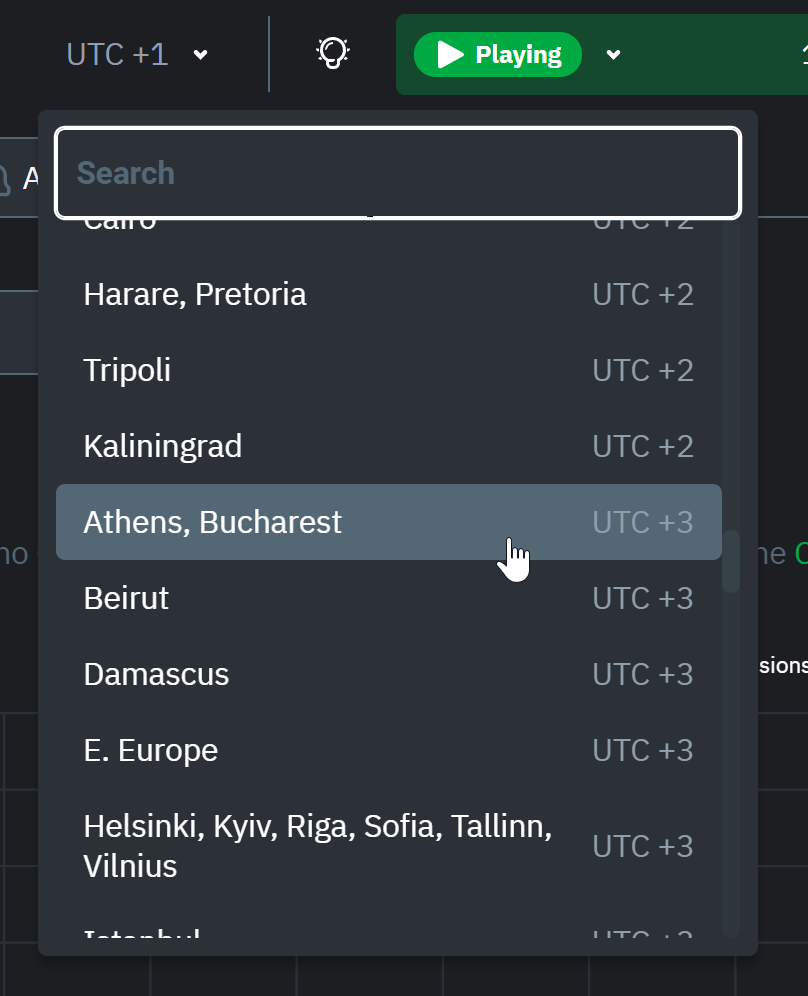 + +When you change the timezone all the date and time fields will be updated to be displayed according to the specified timezone, this goes from +charts to alerts information and across the Netdata Cloud. + +## Caveats and considerations + +**Longer timeframes will decrease metrics granularity**. At the default timeframe, based on your browser viewport, each +"tick" on charts represents one second. If you select a timeframe of 6 hours, each tick represents the _average_ value +across a larger period of time. + +**You can only see metrics as far back in history as your metrics retention policy allows**. Netdata uses an internal +time-series database (TSDB) to store as many metrics as it can within a specific amount of disk space. The default +storage is 256 MiB, which should be enough for 1-3 days of historical metrics. If you navigate back to a timeframe +beyond stored historical metrics, you'll see this message: + +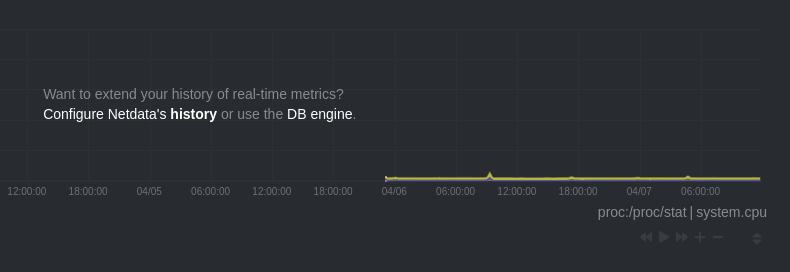 + +At any time, [configure the internal TSDB's storage capacity](/docs/store/change-metrics-storage.md) to expand your +depth of historical metrics. + +## What's next? + +One useful next step after selecting a timeframe is [exporting the +metrics](/docs/dashboard/import-export-print-snapshot.mdx) into a snapshot file, which can then be shared and imported +into any other Netdata dashboard. + +There are also many ways to [customize](/docs/dashboard/customize.mdx) the standard dashboard experience, from changing +the theme to editing the text that accompanies every section of charts. + +## Further reading & related information + +- Dashboard + - [How the dashboard works](/docs/dashboard/how-dashboard-works.mdx) + - [Interact with charts](/docs/dashboard/interact-charts.mdx) + - [Chart dimensions, contexts, and families](/docs/dashboard/dimensions-contexts-families.mdx) + - [Import, export, and print a snapshot](/docs/dashboard/import-export-print-snapshot.mdx) + - [Customize the standard dashboard](/docs/dashboard/customize.mdx) |
