1
2
3
4
5
6
7
8
9
10
11
12
13
14
15
16
17
18
19
20
21
22
23
24
25
26
27
28
29
30
31
32
33
34
35
36
37
38
39
40
41
42
43
44
45
46
47
48
49
50
51
52
53
54
55
56
57
58
59
60
61
62
63
64
65
66
67
68
69
70
71
72
73
74
75
76
77
78
79
80
81
82
83
84
85
86
87
88
89
90
91
92
93
94
95
96
97
98
99
100
101
102
103
104
105
106
107
108
109
110
111
112
113
114
115
116
117
118
119
120
121
122
123
124
125
126
127
128
129
130
131
132
133
134
135
136
137
138
139
140
141
142
143
144
145
146
147
148
149
150
151
152
153
154
155
156
157
158
159
160
161
162
163
164
165
166
167
168
169
170
171
172
173
174
175
176
177
178
179
180
181
182
183
184
185
186
187
188
189
190
191
192
193
194
195
196
197
198
199
200
201
202
203
204
205
206
207
208
209
210
211
212
213
214
215
216
217
218
219
220
221
222
223
224
225
226
227
228
229
230
231
232
233
234
235
236
237
238
239
240
241
242
243
244
245
246
247
248
249
250
|
---
title: "Home, Overview and Single Node view"
description: >-
"The Home tab automatically presents relevant information of your War Room, the Overview uses composite
charts from all the nodes in a given War Room and Single Node view provides a look at a specific Node"
custom_edit_url: "https://github.com/netdata/netdata/blob/master/docs/cloud/visualize/overview.md"
sidebar_label: "Home, Overview and Single Node view"
learn_status: "Published"
learn_topic_type: "Concepts"
learn_rel_path: "Operations/Visualizations"
---
## Home
The Home tab provides a predefined dashboard of relevant information about entities in the War Room.
This tab will
automatically present summarized information in an easily digestible display. You can see information about your
nodes, data collection and retention stats, alerts, users and dashboards.
## Overview
The Overview tab is another great way to monitor infrastructure using Netdata Cloud. While the interface might look
similar to local
dashboards served by an Agent Overview uses **composite charts**.
These charts display real-time aggregated metrics from all the nodes (or a filtered selection) in a given War Room.
With Overview's composite charts, you can see your infrastructure from a single pane of glass, discover trends or
anomalies, then drill down by grouping metrics by node and jumping to single-node dashboards for root cause analysis.
## Single Node view
The Single Node view dashboard engine is the same as the Overview, meaning that it also uses **composite charts**, and
displays real-time aggregated metrics from a specific node.
As mentioned above, the interface is similar to local dashboards served by an Agent but this dashboard also uses *
*composite charts** which, in the case of a single node, will aggregate
multiple chart _instances_ belonging to a context into a single chart. For example, on `disk.io` context it will get
into a single chart an aggregated view of each disk the node has.
Further tools provided in composite chart [definiton bar](/docs/cloud/visualize/overview#definition-bar) will allow you
to explore in more detail what is happening on each _instance_.
## Before you get started
Only nodes with v1.25.0-127 or later of the the [open-source Netdata](https://github.com/netdata/netdata) monitoring
agent can contribute to composite charts. If your node(s) use an earlier version of Netdata, you will see them marked as
**needs upgrade** in various dropdowns.
See our [update docs](https://github.com/netdata/netdata/blob/master/packaging/installer/UPDATE.md) for the preferred
update method based on how you installed
Netdata.
## Composite charts
The Overview uses composite charts, which aggregate metrics from all the nodes (or a filtered selection) in a given War
Room.
## Definition bar
Each composite chart has a definition bar to provide information about the following:
* Grouping option
* Aggregate function to be applied in case multiple data sources exist
* Instances
* Nodes
* Dimensions, and
* Aggregate function over time to be applied if one point in the chart consists of multiple data points aggregated
### Group by dimension, node, or chart
Click on the **dimension** dropdown to change how a composite chart groups metrics.
The default option is by _dimension_, so that each line/area in the visualization is the aggregation of a single
dimension.
This provides a per dimension view of the data from all the nodes in the War Room, taking into account filtering
criteria if defined.
A composite chart grouped by _node_ visualizes a single metric across contributing nodes. If the composite chart has
five
contributing nodes, there will be five lines/areas. This is typically an absolute value of the sum of the dimensions
over each node but there
are some opinionated-but-valuable exceptions where a specific dimension is selected.
Grouping by nodes allows you to quickly understand which nodes in your infrastructure are experiencing anomalous
behavior.
A composite chart grouped by _instance_ visualizes each instance of one software or hardware on a node and displays
these as a separate dimension. By grouping the
`disk.io` chart by _instance_, you can visualize the activity of each disk on each node that contributes to the
composite
chart.
Another very pertinent example is composite charts over contexts related to cgroups (VMs and containers). You have the
means to change the default group by or apply filtering to
get a better view into what data your are trying to analyze. For example, if you change the group by to _instance_ you
get a view with the data of all the instances (cgroups) that
contribute to that chart. Then you can use further filtering tools to focus the data that is important to you and even
save the result to your own dashboards.

### Aggregate functions over data sources
Each chart uses an opinionated-but-valuable default aggregate function over the data sources. For example,
the `system.cpu` chart shows the
average for each dimension from every contributing chart, while the `net.net` chart shows the sum for each dimension
from every contributing chart, which can also come from multiple networking interfaces.
The following aggregate functions are available for each selected dimension:
- **Average**: Displays the average value from contributing nodes. If a composite chart has 5 nodes with the following
values for the `out` dimension—`-2.1`, `-5.5`, `-10.2`, `-15`, `-0.1`—the composite chart displays a
value of `−6.58`.
- **Sum**: Displays the sum of contributed values. Using the same nodes, dimension, and values as above, the composite
chart displays a metric value of `-32.9`.
- **Min**: Displays a minimum value. For dimensions with positive values, the min is the value closest to zero. For
charts with negative values, the min is the value with the largest magnitude.
- **Max**: Displays a maximum value. For dimensions with positive values, the max is the value with the largest
magnitude. For charts with negative values, the max is the value closet to zero.
### Dimensions
Select which dimensions to display on the composite chart. You can choose **All dimensions**, a single dimension, or any
number of dimensions available on that context.
### Instances
Click on **X Instances** to display a dropdown of instances and nodes contributing to that composite chart. Each line in
the
dropdown displays an instance name and the associated node's hostname.
### Nodes
Click on **X Nodes** to display a dropdown of nodes contributing to that composite chart. Each line displays a hostname
to help you identify which nodes contribute to a chart. You can also use this component to filter nodes directly on the
chart.
If one or more nodes can't contribute to a given chart, the definition bar shows a warning symbol plus the number of
affected nodes, then lists them in the dropdown along with the associated error. Nodes might return errors because of
networking issues, a stopped `netdata` service, or because that node does not have any metrics for that context.
### Aggregate functions over time
When the granularity of the data collected is higher than the plotted points on the chart an aggregation function over
time
is applied. By default the aggregation applied is _average_ but the user can choose different options from the
following:
* Min
* Max
* Average
* Sum
* Incremental sum (Delta)
* Standard deviation
* Median
* Single exponential smoothing
* Double exponential smoothing
* Coefficient variation
* Trimmed Median `*`
* Trimmed Mean `*`
* Percentile `**`
:::info
- `*` For **Trimmed Median and Mean** you can choose the percentage of data tha you want to focus on: 1%, 2%, 3%, 5%,
10%, 15%, 20% and 25%.
- `**` For **Percentile** you can specify the percentile you want to focus on: 25th, 50th, 75th, 80th, 90th, 95th, 97th,
98th and 99th.
:::
For more details on each, you can refer to our Agent's HTTP API details
on [Data Queries - Data Grouping](/docs/agent/web/api/queries#data-grouping).
### Reset to defaults
Click on the 3-dot icon (**⋮**) on any chart, then **Reset to Defaults**, to reset the definition bar to its initial
state.
## Jump to single-node dashboards
Click on **X Charts**/**X Nodes** to display one of the two dropdowns that list the charts and nodes contributing to a
given composite chart. For example, the nodes dropdown.

To jump to a single-node dashboard, click on the link icon <img class="img__inline img__inline--link"
src="https://user-images.githubusercontent.com/1153921/95762109-1d219300-0c62-11eb-8daa-9ba509a8e71c.png" /> next to the
node you're interested in.
The single-node dashboard opens in a new tab. From there, you can continue to troubleshoot or run [Metric
Correlations](https://github.com/netdata/netdata/blob/master/docs/cloud/insights/metric-correlations.md) for faster root
cause analysis.
## Add composite charts to a dashboard
Click on the 3-dot icon (**⋮**) on any chart, then click on **Add to Dashboard**. Click the **+** button for any
dashboard you'd like to add this composite chart to, or create a new dashboard an initiate it with your chosen chart by
entering the name and clicking **New Dashboard**.
## Interacting with composite charts: pan, zoom, and resize
You can interact with composite charts as you would with other Netdata charts. You can use the controls beneath each
chart to pan, zoom, or resize the chart, or use various combinations of the keyboard and mouse. See
the [chart interaction doc](https://github.com/netdata/netdata/blob/master/docs/dashboard/interact-charts.mdx) for
details.
## Menu
The Overview uses a similar menu to local Agent dashboards and single-node dashboards in Netdata Cloud, with sections
and sub-menus aggregated from every contributing node. For example, even if only two nodes actively collect from and
monitor an Apache web server, the **Apache** section still appears and displays composite charts from those two nodes.
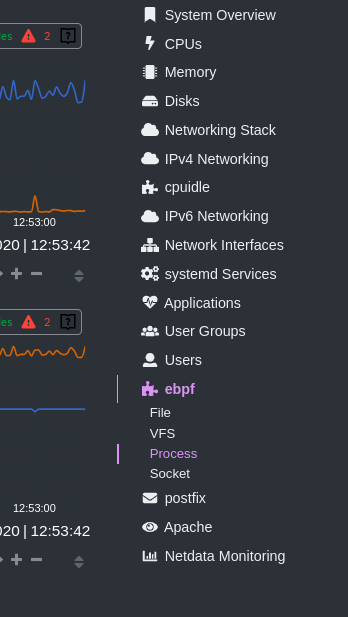
One difference between the Overview's menu and those found in single-node dashboards or local Agent dashboards is that
the Overview condenses multiple services, families, or instances into single sections, sub-menus, and associated charts.
For services, let's say you have two concurrent jobs with the [web_log
collector](https://github.com/netdata/go.d.plugin/blob/master/modules/weblog/README.md), one for Apache and another for
Nginx. A single-node or
local dashboard shows two section, **web_log apache** and **web_log nginx**, whereas the Overview condenses these into a
single **web_log** section containing composite charts from both jobs.
The Overview also consdenses multiple families or multiple instances into a single **all** sub-menu and associated
charts. For example, if Node A has 5 disks, and Node B has 3, each disk contributes to a single `disk.io` composite
chart. The utility bar should show that there are 8 charts from 2 nodes contributing to that chart.
This action applies to disks, network devices, and other metric types that involve multiple instances of a piece of
hardware or software. The Overview currently does not display metrics from filesystems. Read more about [families and
instances](https://github.com/netdata/netdata/blob/master/docs/dashboard/dimensions-contexts-families.mdx)
## Persistence of composite chart settings
When you change a composite chart via its definition bar, Netdata Cloud persists these settings in a query string
attached to the URL in your browser. You can "save" these settings by bookmarking this particular URL, or share it with
colleagues by having them copy-paste it into their browser.
## What's next?
For another way to view an infrastructure from a high level, see
the [Nodes view](https://github.com/netdata/netdata/blob/master/docs/cloud/visualize/nodes.md).
If you need a refresher on how Netdata's charts work, see our doc
on [interacting with charts](https://github.com/netdata/netdata/blob/master/docs/dashboard/interact-charts.mdx).
Or, get more granular with configuring how you monitor your infrastructure
by [building new dashboards](https://github.com/netdata/netdata/blob/master/docs/cloud/visualize/dashboards.md).
|
