1
2
3
4
5
6
7
8
9
10
11
12
13
14
15
16
17
18
19
20
21
22
23
24
25
26
27
28
29
30
31
32
33
34
35
36
37
38
39
40
41
42
43
44
45
46
47
48
49
50
51
52
53
54
55
56
57
58
59
60
61
62
63
64
65
66
67
68
69
70
71
72
73
74
75
76
77
78
79
80
81
82
83
84
85
86
87
88
89
90
91
92
93
94
95
96
97
98
99
100
101
102
103
104
105
106
107
108
109
110
111
112
113
114
115
116
117
118
119
120
121
122
123
124
125
126
127
128
129
130
131
132
133
134
135
136
137
138
139
140
|
---
title: "Interact with charts"
description: "Learn how to pan, zoom, select, and customize Netdata's preconfigured charts to help you troubleshooting with real-time, per-second metrics data."
type: how-to
custom_edit_url: https://github.com/netdata/netdata/edit/master/docs/dashboard/interact-charts.mdx
---
# Interact with charts
> ⚠️ There is a new version of charts that is currently **only** available on [Netdata Cloud](https://learn.netdata.cloud/docs/cloud/visualize/interact-new-charts). We didn't
> want to keep this valuable feature from you, so after we get this into your hands on the Cloud, we will collect and implement your feedback to make sure we are providing the best possible version of the feature on the Netdata Agent dashboard as quickly as possible.
While charts that update every second with new metrics are helpful for understanding the immediate state of a node, deep
troubleshooting and root cause analysis begins by manipulating the default charts. To help you troubleshoot, Netdata
synchronizes every chart every time you interact with one of them.
Here's what synchronization looks like:

Once you understand all the interactions available to you, you'll be able to quickly move around the dashboard, search
for anomalies, and find root causes using per-second metrics.
## Pause or stop
| Interaction | Keyboard/mouse | Touchpad/touchscreen |
| :---------------- | :------------- | :------------------- |
| **Pause** a chart | `hover` | `n/a` |
| **Stop** a chart | `click` | `tap` |
By hovering over any chart, you temporarily pause it so that you can hover over a specific timeframe and see the exact
values presented as dimensions. Click on the chart to lock it to this timeframe, which is useful if you want to jump to
a different chart to look for possible correlations.

## Pan
| Interaction | Keyboard/mouse | Touchpad/touchscreen |
| :---------- | :------------- | :------------------- |
| **Pan** | `click + drag` | `swipe` |
Drag your mouse/finger to the right to pan backward through time, or drag to the left to pan forward in time. Think of
it like pushing the current timeframe off the screen to see what came before or after.
## Zoom
| Interaction | Keyboard/mouse | Touchpad/touchscreen |
| :------------------------------- | :-------------------------- | :--------------------------------------------------- |
| **Zoom** in or out | `Shift + mouse scrollwheel` | `two-finger pinch` <br />`Shift + two-finger scroll` |
| **Zoom** to a specific timeframe | `Shift + mouse selection` | `n/a` |
Zooming in helps you see metrics with maximum granularity, which is useful when you're trying to diagnose the root cause
of an anomaly or outage. Zooming out lets you see metrics within the larger context, such as the last hour, day, or
week, which is useful in understanding what "normal" looks like, or to identify long-term trends, like a slow creep in
memory usage.
## Select
| Interaction | Keyboard/mouse | Touchpad/touchscreen |
| :------------------------------ | :-------------------------------------------------------- | :------------------- |
| **Select** a specific timeframe | `Alt + mouse selection` or `⌘ + mouse selection` (macOS) | `n/a` |
Selecting timeframes is useful when you see an interesting spike or change in a chart and want to investigate further.
Select a timeframe, then move to different charts/sections of the dashboard. Each chart shows the same selection to help
you immediately identify the timeframe and look for correlations.
## Reset a chart to its default state
| Interaction | Keyboard/mouse | Touchpad/touchscreen |
| :---------------- | :------------- | :------------------- |
| **Reset** a chart | `double-click` | `n/a` |
Double-check on a chart to restore it to the default auto-updating state, with a timeframe based on your browser
viewport.
## Resize
Click-and-drag the icon on the bottom-right corner of any chart. To restore the chart to its original height,
double-click the same icon.

## Show and hide dimensions
| Interaction | Keyboard/mouse | Touchpad/touchscreen |
| :------------------------------------- | :-------------- | :------------------- |
| **Show one** dimension and hide others | `click` | `tap` |
| **Toggle (show/hide)** one dimension | `Shift + click` | `n/a` |
Hiding dimensions simplifies the chart and can help you better discover exactly which aspect of your system might be
behaving strangely.
## See the context
Hover your mouse over the date that appears just beneath the chart itself. A tooltip will tell you the context for that
chart. Below, the context is `apps.cpu`.
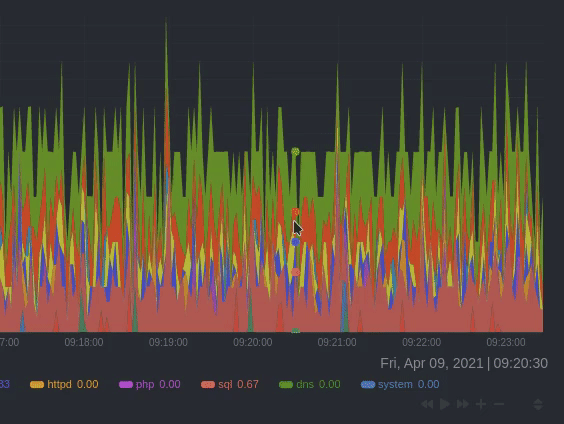
## See the resolution and update frequency
Hover your mouse over the timestamp just to the right of the date. `resolution` is the number of seconds between each
"tick" in the chart. `collection every` is how often Netdata collects and stores that metric.
If the `resolution` value is higher than `collection every`, such as `resolution 5 secs, collected every 1 sec`, this
means that each tick is calculating represents the average values across a 5-second period. You can zoom in to increase
the resolution to `resolution 1 sec` to see the exact values.
## Chart controls
Many of the above interactions can also be triggered using the icons on the bottom-right corner of every chart. They
are, respectively, `Pan Left`, `Reset`, `Pan Right`, `Zoom In`, and `Zoom Out`.
## What's next?
We recommend you read up on the differences between [chart dimensions, contexts, and
families](/docs/dashboard/dimensions-contexts-families.mdx) to complete your understanding of how Netdata organizes its
dashboards. Another valuable way to interact with charts is to use the [timeframe
selector](/docs/dashboard/visualization-date-and-time-controls.mdx), which helps you visualize specific moments of historical metrics.
If you feel comfortable with the [dashboard](/docs/dashboard/how-dashboard-works.mdx) and interacting with charts, we
recommend moving on to learning about [configuration](/docs/configure/nodes.md). While Netdata doesn't _require_ a
complicated setup process or a query language to create charts, there are a lot of ways to tweak the experience to match
your needs.
### Further reading & related information
- Dashboard
- [How the dashboard works](/docs/dashboard/how-dashboard-works.mdx)
- [Netdata Cloud · Interact with new charts](https://learn.netdata.cloud/docs/cloud/visualize/interact-new-charts)
- [Chart dimensions, contexts, and families](/docs/dashboard/dimensions-contexts-families.mdx)
- [Select timeframes to visualize](/docs/dashboard/visualization-date-and-time-controls.mdx)
- [Import, export, and print a snapshot](/docs/dashboard/import-export-print-snapshot.mdx)
- [Customize the standard dashboard](/docs/dashboard/customize.mdx)
|
