 und wählen Sie Tags aus der
Liste.
und wählen Sie Tags aus der
Liste.Stellen Sie sicher, dass Sie im Mail-Fenster sind:
Datei, klicken Sie auf
Neu, und dann auf
Ordner. Es erscheint ein neues Fenster.
[Zurück zum Beginn des Abschnitts]
Stellen Sie sicher, dass Sie im Mail-Fenster sind:
Dateiund klicken Sie auf
Ordner umbenennen. Es erscheint das Fenster Ordner umbenennen.
OK.
Hinweis: Wenn Sie einen Ordner umbenennen, den Sie zum Speichern gefilterter Nachrichten verwendet haben, werden die Filter automatisch aktualisiert und verwenden den umbenannten Ordner.
[Zurück zum Beginn des Abschnitts]
Sie können einen Ordner und dessen Inhalt in einen anderen Mail-Account kopieren oder den Ordner innerhalb desselben Accounts verschieben.
So verschieben oder kopieren Sie einen Ordner (ausgehend vom Mail-Fenster):
[Zurück zum Beginn des Abschnitts]
Sie können Nachrichten mit einer der folgenden Methoden von einem Ordner in einen anderen Ordner verschieben:
Ablegenin der Symbolleiste und wählen Sie den Zielordner aus.
Hinweis: Wenn Sie eine Nachricht von einem IMAP- oder POP-Mail-Server-Ordner in einem lokalen Ordner auf der Festplatte ablegen möchten, wird die Nachricht in den lokalen Ordner verschoben und aus dem Server-Ordner entfernt.
So kopieren Sie eine Nachricht von einem Ordner in einen anderen Ordner:
Kopieren inim Kontextmenü und anschließend den Zielaccount und den Zielordner.
Tipp: Als Alternative können Sie auch eine Nachricht mit Hilfe der Shift-Taste kopieren. Dazu halten Sie einfach die Shift-Taste gedrückt, während Sie eine Nachricht von der Nachrichtenansicht in den entsprechenden Ordner ziehen.
[Zurück zum Beginn des Abschnitts]
Benutzer mit IMAP-Mail Accounts können Ihre Mail-Ordner mit anderen Benutzern desselben Netzwerks teilen. Das freigeben von Ordnen erlaubt es verschiedenen Benutzern dieselben Nachrichten zu sehen und mit ihnen zu arbeiten - ähnlich einer Newsgroup. Um mit freigegebenen Ordnern arbeiten zu können, muss Ihr IMAP-Mail-Server das Access Control List (ACL) Managment unterstützen. Fragen Sie dazu Ihren Systemadministrator oder den Support ob Ihr IMAP-Mail-Server Ordnerfreigaben unterstützt, falls Sie es nicht selbst wissen.
Um einen Ordner im Netzwerk für andere Benutzer freizugeben, oder um freigegebene Ordner anzuzeigen, beginnen Sie bitte aus dem Mail-Fenster:
Order des Lokalen Ordners
oder eines POP-Mail Accounts
können nicht freigegeben werden.
Bearbeiten &brandShortName;und wählen Sie
Ordnereigenschaften.
Freigabe.
Rechte, wo Sie nach einem Benutzernamen und dem Passwort gefragt werden.
Der Rechte-Button ist nur dann verfügbar wenn der IMAP-Mail-Server die Freigabe von Ordnern unterstützt. Sollte der Button nicht da sein, so können Sie sich die Rechteverteilung nur anzeigen lassen, aber nicht ändern.
In der Ordnerliste Ihres Mail-Accounts, wird ein freigegebener Ordner durch ein auffälligeres Symbol angezeigt.
Um anderen Benutzern eine Nachricht zu schreiben wie sie Ihrem freigegebenen Ordner abonnieren können, beginnen Sie aus dem Mail-Fenster:
Ordner-Adresse kopieren.
Verfassenum eine neue Nachricht zu schreiben.
Bearbeiten&brandShortName;den Punkt
Einfügen.
Allerdings werden nur Empfänger die sich im selben Netzwerk befinden, Ihren Ordner abonnieren können.
Senden.
Einen freigegebenen Ordner zu abonnieren funktioniert fast auf die gleiche Art wie eine Newsgroup zu abonnieren. Um einen freigegebenen Ordner zu abonnieren, beginnen Sie aus dem Mail-Fenster:
Dateiund wählen Sie
Abonnieren. Eine neues Fenster erscheint.
Abonnierenoder in die Abonnieren-Spalte neben dem entsprechenden Ordner. Ein Häckchen erscheint neben jedem Ordner den Sie abonnieren wollen. Klicken Sie auf
Abbestellenum die Auswahl zu widerrufen.
OK. Eine Liste Ihrer abonnierten Ordner erscheint im Mail-Fenster.
[Zurück zum Beginn des Abschnitts]
Sie können Tags zu Nachrichten hinzufügen, um diese optisch zu organisieren. Sie können einer Nachricht eine Standardfarbe und einen Standardtext zuweisen oder aber Ihre eigenen Tags mit eigenen Farben und Texten erstellen.
Sie können Nachrichtenfilter verwenden um eingehende Nachrichten
automatisch mit verschiedenen Tags zu versehen. Sie können zum
Beispiel eine Filter erstellen, der automatisch die Nachrichten von Ihrem
Vorgesetzten in der Farbe rot erscheinen und das Tag Wichtig
erhalten. Weitere Informationen finden Sie unter
Nachrichtenfilter erstellen.
Um eine Nachricht zu taggen, beginnen Sie im Mail-Fenster:
Nachrichtund klicken Sie dann auf
Tag.
Die Kopfzeile der Nachricht erscheint nun in der Farbe des gewählten
Tags. Um den Text des Tags anzuzeigen, müssen Sie die
Spalte Tags
im Mail-Fenster darstellen.
Tipp: Um schnell eine Nachricht zu taggen oder deren Tag zu entfernen, wählen Sie die entsprechenden Nachrichten und drücken Sie 1, 2, 3, 4 oder 5 auf Ihrer Tastatur. Drücken Sie 0 um ein Tag zu entfernen.
Zum Darstellen der Spalte Tags, beginnen Sie im Mail-Fenster:
 und wählen Sie Tags aus der
Liste.
und wählen Sie Tags aus der
Liste.Anmerkung: Die Tags gelten nur für den Account, in dem Sie erstellt wurden. Wenn Sie eine Nachricht von einem Account in einen anderen kopieren oder verschieben, bleibt das Tag nicht erhalten. Das gleiche gilt, wenn Sie eine getagte Nachricht an einen anderen Empfänger weiterleiten. Für IMAP-Accounts gilt folgendes: Wenn Ihr IMAP-Server benutzerdefinierte Schlüsselworte unterstützt, bleiben die Tags erhalten, wenn Sie sich von einem anderen Ort aus anmelden.
[Zurück zum Beginn des Abschnitts]
Sie können die Tags an Ihre persönlichen Bedürfnisse anpassen.
Beginnen Sie dazu im Mail-Fenster:
Bearbeiten &brandShortName;-Menü und wählen Sie Einstellungen.
Tags. (Sollten in der Kategorie keine Optionen vorhanden sein, doppelklicken Sie auf die Kategorie, um die Liste einzublenden.)
Bild nach oben- oder die
Bild nach unten-Taste um die Reihenfoleg der Tags zu ändern. Tags welche sich weiter oben befinden haben eine höhere Priorität beim einfärben von Nachrichten
Ihre Änderungen werden sofort auf alle getaggten Nachrichten übertragen.
Tipp: Um die Standardfarben und den Standardtext
wiederherzustellen klicken Sie auf Standards wiederherstellen
.
[Zurück zum Beginn des Abschnitts]
Beginnen Sie im Mail-Fenster:
 und wählen Sie
und wählen Sie
Tagsaus der Liste.
[Zurück zum Beginn des Abschnitts]
Um ein Tag zu entfernen, beginnen Sie im Mail-Fenster:
Nachrichtund klicken Sie auf
Tag.
Keineum alle Tags zu entfernen.
[Zurück zum Beginn des Abschnitts]
Sie möchten vielleicht eine gelesene Nachricht als ungelesen markieren, wenn Sie sie später nochmals lesen oder auf sie antworten möchten.
Um eine Nachricht als ungelesen zu markieren, beginnen Sie im Mail-Fenster:
Gelesenauf jede Nachricht, die Sie als ungelesen markieren wollen. Ungelesene Nachrichten haben folgendes Symbol in der Spalte Gelesen
 .
Gelesene Nachrichten haben folgendes Symbol
.
Gelesene Nachrichten haben folgendes Symbol
 in der Spalte
in der Spalte Gelesen. Um die Spalte Gelesen anzuzeigen, klicken Sie auf den Icon Spalten anzeigen/verbergen
 und wählen Sie
Gelesen aus der Liste.
und wählen Sie
Gelesen aus der Liste. |
|
| Spalte Gelesen | |
Sie können die Nachrichten mit einer Flagge markieren, die Sie später für die Offline-Arbeit herunterladen wollen.
Um Nachrichten mit einer Flagge zu markieren, beginnen Sie im Mail-Fenster:
 erscheint bei jeder der angeklickten Nachrichten, damit Sie sehen welche
Nachrichten später heruntergeladen werden. Um die Spalte Flagge
anzuzeigen, klicken Sie auf den Icon Spalten anzeigen/verbergen
erscheint bei jeder der angeklickten Nachrichten, damit Sie sehen welche
Nachrichten später heruntergeladen werden. Um die Spalte Flagge
anzuzeigen, klicken Sie auf den Icon Spalten anzeigen/verbergen
 und wählen Sie Flagge aus der
Liste.
und wählen Sie Flagge aus der
Liste. |
|
| Spalte Flagge | |
[Zurück zum Beginn des Abschnitts]
Sie können bestimmte vordefinierte oder selbst erstellte Nachrichtenansichten festlegen, um Nachrichten besser verwalten zu können.
Um die Nachrichtenansicht zu benutzen, öffnen Sie das Menü Ansicht und wählen Sie Nachrichten. Wählen Sie eine Option aus dem Submenü.
Kürzlich erhaltene Emails,
Kein Junk,
Leute die ich kenneund
Letzten 5 Tage.
Tipp: Sie können die Nachrichtenansicht auch schnell in der Ansicht-Box der Such-Leiste ändern. Sollten Sie die Such-Leiste nicht sehen, öffnen Sie das Menü Ansicht und wählen Sie Such-Leiste aus dem Untermenü Anzeigen/Verstecken.
 |
|
| Such-Leiste | |
Sie können benutzerdefinierte Nachrichtenansichten definieren, die dann nur Nachrichten anzeigen welche bestimmten Kriterien erfüllen.
Um eine Nachrichtenansicht zu ändern oder eine neue zu erstellen:
Alle folgendenoder
Mindestens eine der folgendenBedingungen (Kriterien) erfüllen.
Betreff,
Absender,
enthältoder
enthält nicht. Danach geben Sie den Text oder die entsprechende Phrase ein.
Tipp: Um Nachrichten zu suchen die einen Header
enthalten, der nicht in den Drop-down Listen definiert ist (Zum Beispiel:
Weitergeleitet von
(Resent-From). Wählen Sie dazu den
Punkt Anpassen
und geben Sie den gewünschten Header ein.
&brandShortName; Mail & Newsgroups fügt dann diesen Eintrag der
Drop-down Liste hinzu. Stellen Sie aber sicher, dass Sie diesen Header
korrekt eingeben, da &brandShortName; nur komplette Übereinstimmungen
finden kann.
+um zusätzliche Bedingungen hinzuzufügen oder auf
-um diese wieder zu entfernen.
Tipp: Um neue Nachrichten automatisch zu taggen, wählen Sie
Nachricht mit Tag versehen
und wählen das gewünschte Tag
Nachrichtenansicht anpassenDialogbox. Die gewählten Anzeigeeinstellungen werden sofort durchgeführt.
[Zurück zum Beginn des Abschnitts]
Nachrichtenfilter ermöglichen Ihnen die Verwaltung und Organisation Ihrer Nachrichten. Sie können Nachrichtenfilter erstellen, die &brandShortName; Mail & Newsgroups verwendet, um automatisch bestimmten Aktionen für eingehenden Nachrichten auszuführen auf der Basis der angegebenen Filterkriterien. Sie können z. B. einen Filter erstellen, der alle eingehenden Nachrichten automatisch in einem bestimmten Ordner ablegt. Die erstellten Filter gelten jeweils nur für einen bestimmten Account.
So öffnen Sie das Dialogfeld Nachrichtenfilter
(ausgehend vom
Mail-Fenster):
Extrasdie Option
Nachrichtenfilteraus. Das Dialogfeld
Nachrichtenfilterwird angezeigt.
Neu. Im Dialogfeld
Filter definierenkönnen Sie festlegen, auf welche Art von Nachrichten der Filter angewendet werden soll und welche Aktionen der Filter ausführen soll.
Nach Klassifizierungbedeutet, daß Junk und Phishing-Prüfung vor dem Filter durchgeführt werden.
alle der folgendenBedingungen,
Mindestens eine der folgendenBedingungen, oder
Mit allen Nachrichten übereinstimmen.
Betreff,
Absender,
enthältoder
enthält nicht. Danach geben Sie den Text oder die entsprechende Phrase ein.
Tipp: Um Nachrichten zu suchen die einen Header
enthalten, der nicht in den Drop-down Listen definiert ist (Zum Beispiel:
Weitergeleitet von
(Resent-From). Wählen Sie dazu den
Punkt Anpassen
und geben Sie den gewünschten Header ein.
&brandShortName; Mail & Newsgroups fügt dann diesen Eintrag der
Drop-down Liste hinzu. Stellen Sie aber sicher, dass Sie diesen Header
korrekt eingeben, da &brandShortName; nur komplette Übereinstimmungen
finden kann.
+und
-um zusätzliche Aktionen hinzuzufügen oder diese zu entfernen.
Tipp: Um eingehende Nachrichten automatisch zu
markieren, klicken Sie auf Nachricht markieren
in der
Dropdown-Liste.
Tipp: Nachrichten-Filter werden nacheinander angewendet. Es
könnte sein, dass Sie nicht alle Filter durchführen wollen, wenn eine oder mehrere
Nachrichten bestimmte Bedingungen erfüllen. Zum Beispiel wollen Sie Nachrichten
Ihres Chefs als Wichtig
markieren und wollen alle Nachrichten welche
im Email-Betreff das Word Memorandum
enthalten in einen eigenen Ordner
verschieben. Nachrichten Ihres Chefs sollen jedoch nie in einen eigenen Ordner
verschoben werden, auch wenn diese im Betreff das Wort Memorandum
enhalten.
Um dies zu erreichen muss der erste Nachrichten-Filter jener sein, welcher die Bedingung
definiert hat, dass die Nachricht von Ihrem Chef ist. Dieser Filter enthält 2 Aktionen:
Nachricht mit Tag versehen
mit dem Wert Wichtig
und
Filter-Ausführung anhalten
.
Verschiebenoder
Kopieren, wählen Sie den Ziel-Ordner wo die Nachricht gespeichert werden soll, oder erstellen einen neuen Ordner.
OK, um die Einstellungen zu bestätigen.
Jetzt ausführen.
OKim Dialogfeld
Nachrichtenfilter. Der neue Filter tritt in Kraft sobald Sie auf OK geklickt haben.
Hinweis: Sie können Nachrichten-Filter jederzeit manuell ausführen.
Im Mail-Fenster wählen Sie Extras und im Anschluss Filter auf Ordner anwenden
um Filter
auf den aktuellen Ordner anzuwenden, oder Filter auf Nachricht anwenden
um Filter auf die aktuell
ausgewählte Nachricht anzuwenden.
So verwalten Sie Ihre Filter (ausgehend vom Mail-Fenster):
Extrasdie Option
Nachrichtenfilteraus. Das Dialogfeld
Nachrichtenfilterwird angezeigt.
Bearbeiten(oder doppelklicken Sie auf den Filternamen).
Löschen.
Nach obenoder
Nach unten, um ihn zu verschieben.
Anmerkung: Filter werden auf alle eingehenden Nachrichten in der von Ihnen ausgewählten Reihenfolge angewendet, bis eine Filteraktion die Nachricht löscht oder in einen anderen Ordner verschiebt.
OK, wenn Sie fertig sind. Wenn Sie einen neuen Filter angelegt haben, wird er für eingehende Nachrichten aktiviert, sobald Sie auf
OKklicken.
Anmerkung: Wenn Sie einen Ordner löschen, den Sie zum Speichern gefilterter Nachrichten benutzt haben, funktionieren diese Filter nicht mehr. Eingehende Nachrichten, die den Filterkriterien entsprechen, werden im Ordner Posteingang angezeigt. Wenn Sie den Ordner umbenennen oder verschieben, wird der Filter automatisch aktualisiert, um den umbenannten oder verschobenen Ordner zu verwenden.
Tipp: Filter können nicht auf bereits vorhandene Nachrichten angewendet werden. Wenn Sie vorhandene Nachrichten in einen anderen Ordner verschieben möchten, können Sie für diese Nachrichten eine Suche durchführen und sie dann in einem anderen Ordner ablegen.
[Zurück zum Beginn des Abschnitts]
&brandShortName; erlaubt es Ihnen schnell eine Filter zu erstellen, der
Nachrichten eines bestimmtem Absenders filtert. Wenn Sie z. B. alle eingehenden
Nachrichten Ihres Bekannten Andreas automatisch im Ordner Andreas
speichern möchten, erlaubt es Ihnen &brandShortName; schnell einen Filter
zu erstellen, der diese Aufgabe übernimmt.
So erstellen Sie einen Filter, der Nachrichten von einem bestimmten Absender filtert (ausgehend vom Mail-Fenster):
Filter aus Nachricht erstellen. Oder klicken Sie mit der rechten Maustaste auf den Absender im Kopfzeilen-Bereich der Nachricht und wählen Sie dort
Filter erstellen aus.
[Zurück zum Beginn des Abschnitts]
In &brandShortName; Mail & Newsgroups können Sie schnell Text in einer einzelnen Nachricht suchen oder eine Kombination aus Kriterien verwenden, um eine gründlichere Suche in allen Nachrichten eines bestimmten Mail-Ordners, eines Forums oder eines Accounts auszuführen.
So suchen Sie Text in einer Nachricht (ausgehend vom Mail-Fenster):
Bearbeiten&brandShortName;und klicken Sie auf
In dieser Nachricht suchen.
Suchen, um die erste Textstelle zu finden.
Suchen, um weitere Textstellen zu finden, oder klicken Sie auf
Abbrechen, wenn Sie fertig sind.
Suchenauf
Weitersuchen, um den Text im verbleibenden Teil der Nachricht zu finden.
So suchen Sie nach Nachrichten eines Absender oder mit einem bestimmten Betreff (ausgehend vom Mail-Fenster):
Betreff oder Absender enthält:einen Teil des Betreff oder Absendernamens ein, den Sie finden wollen. Sie können nur eine Teil des Betreffs oder Absenders oder das exakte Wort oder Absender, den Sie finden möchten.
Sobald Sie mit der Eingabe fertig sind, zeigt &brandShortName; Mail & Newsgroups nur noch die Nachrichten an, in deren Absender oder Betreff Ihr Suchbegriff enthalten ist.
Löschenum den Suchbegriff zu löschen und wieder alle Nachrichten anzuzeigen.
So suchen Sie in Mail- oder Foren-Ordnern nach bestimmten Nachrichten (ausgehend vom Mail-Fenster):
Extrasdie Option
Nachrichten suchen. Das Dialogfeld
Nachrichten durchsuchenwird angezeigt.
Unterordner durchsuchen, um alle Ordner eines Accounts in die Suche mit einzubeziehen.
Lokales System durchsuchenum bei Newsgroups oder IMAP-Accounts nur jene Nachrichten zu durchsuchen, welche lokal gespeichert wurden.
Hinweis: Die Checkbox ist deaktiviert, wenn es nicht möglich ist, nicht lokal gespeicherte Nachrichten zu durchsuchen.
Betreff,
Absender,
enthält,
enthält nicht), und geben Sie anschließend den Text oder die Wortgruppe ein, die übereinstimmen sollen.
Tipp: Um Nachrichten zu suchen die einen Header
enthalten, der nicht in den Drop-down Listen definiert ist (Zum Beispiel:
Weitergeleitet von
(Resent-From). Wählen Sie dazu den
Punkt Anpassen
und geben Sie den gewünschten Header ein.
&brandShortName; Mail & Newsgroups fügt dann diesen Eintrag der
Drop-down Liste hinzu. Stellen Sie aber sicher, dass Sie diesen Header
korrekt eingeben, da &brandShortName; nur komplette Übereinstimmungen
finden kann.
Mehr, um Kriterien hinzuzufügen, und auf
Weniger, um Kriterien zu entfernen.
Suchen, um die Suche zu starten, oder auf
Zurücksetzen, um die Einträge zu löschen. Die Suchergebnisse werden im unteren Teil des Dialogfeldes angezeigt.
Öffnenoder doppelklicken Sie auf die Nachricht.
Ergebnissein einen anderen Ordner zu verschieben, wählen Sie die Nachricht aus und wählen Sie dann einen Ordner im Dropdown-Listenfeld
Ablegenaus. Wenn der Zielordner sich innerhalb desselben Accounts befindet, wird die Nachricht dorthin verschoben. Wenn der Zielordner sich in einem anderen Account befindet, wird die Nachricht dorthin kopiert.
Ergebnissezu löschen, wählen Sie die Nachricht und klicken anschließend auf
Löschen.
Nachrichtenordner öffnen.
[Zurück zum Beginn des Abschnitts]
Dieser Abschnitt beschreibt wie man &brandShortName;s Junk-Mail-Filter gegen unerwünschte E-Mails einsetzt.
&brandShortName;s Junk-Mail-Filter kann Ihre einkommenden E-Mails bewerten und als mögliche Junk- (oder unerwünschte) Nachricht identifizieren. Diese Funktion nützt die Klassifikationsmethode nach Bayes. Zuerst trainieren Sie &brandShortName; indem Sie ihm zeigen welche Nachrichten Junk und welche erwünscht sind. Danach beginnt &brandShortName; selber die E-Mails für Sie zu klassifizieren. Sollten dabei Fehler gemacht werden, können Sie jederzeit eingreifen und den Fehler korrigieren.
Um den Junk-Mail-Filter zu benutzen:
Markierenwo Sie zwischen
Als Junkund
Als kein Junkentscheiden können.
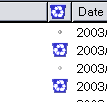
Klicken Sie in die Spalte die den Junk-Mail Status anzeigt, um
zwischen den beiden Zuständen hin und her zu schalten. Sollten
Sie die Spalte Junk-Status
in der Nachrichtenansicht nicht
sichtbar sein, so klicken Sie auf den rechtesten Button
 in der Spalten-Kopfzeile und
wählen aus dem PopUp-Menü den Eintrag
in der Spalten-Kopfzeile und
wählen aus dem PopUp-Menü den Eintrag
Junk-Status
.
Wenn Sie den Junk-Status ein- bzw. ausschalten, erscheint bzw. verschwindet ein Mülleimesymbol, um den jeweiligen Zustand der markierten Nachricht(en) anzuzeigen.
Bearbeitenund klicken Sie auf
Mail & Newsgroups-Account-Einstellungen.
White listing(Menüpunkt:
Nachrichten nicht als Junk-Mail markieren, wenn der Absender in meinem Adressbuch ist) abschalten. (Viele E-Mail Viren verschicken sich an Leute aus dem Adressbuch eines infizierten Computers)
Extrasden Punkt
Junk-Mail-Filter auf den Ordner anwenden.
Anmerkung: &brandShortName; wird nur dann E-Mails
automatisch klassifizieren, wenn in seiner Trainingsdatenbank auch Nachrichten
sind die nicht als Junk-Mail gekennzeichnet wurden. Sollten die
Junk-Mail-Filter also nicht funktionieren, so sollten Sie einige Nachrichten
explizit als Nicht Junk
markieren.
[Zurück zum Beginn des Abschnitts]
Um die Junk-Mail-Filter feiner zu justieren, benutzen Sie die Junk-Mail Einstellungen für generelle Optionen und die Junk-Mail Einstellungen um für einen Account spezielle Regeln zu definieren.
[Zurück zum Beginn des Abschnitts]
Junk-Mail-Filter werden nach den Mail-Filtern ausgeführt (auser Sie definieren einen
Filter so, dass dieser nach der Klassifizierung ausgeführt wird, wobei Klassifizierung
Junk und Phishing-Prüfung enthält) und prüfen nur den Posteingang und dessen Unter-Ordner.
Nutzen Sie dies zu Ihrem Vorteil, Sie können zum Beispiel bestimmte Mails wo Sie sicher sind,
dass diese kein Junk sind in einen speziellen Ordner auserhalb des Posteingangs verschieben,
sodass diese Nachrichten nicht als Junk eingestuft werden (dies ist z.B. hilfreich, wenn Sie
einen Newsletter aboniert haben oder in einer moderierten Mailing-Liste sind).
[Zurück zum Beginn des Abschnitts]
Phishing nennt man ein betrügerisches Geschäfts-Schema, welches daraus besteht gefälschte Seiten zu erstellen, mit dern Hilfe versucht wird, persönliche Daten der Opfer zu sammeln, wie zum Beispiel Kreditkarten-Nummern, Benutzernamen und Kennwörter oder Sozialversichungsnummern. Meist werden die Namen von Banken, Webshops und Kreditkarten-Unternehmen missbraucht um das Opfer davon zu überzeugen, die geforderten Daten zu übermitteln.
In den meisten Fällen erhalten Sie einen Link auf eine dieser Phishing-Seiten in einem Email in welchem behauptet wird, dass es von der offiziellen Seite kommt. Sie können jedoch auch auf diese Seiten gelangen, indem Sie Links auf anderen Seiten folgen oder entsprechende Links per Chatnachricht erhalten.
Tipp: Da eine gefälschte URL in den meisten Fällen einer orginalen sehr ähnlich sieht, ist es sicherer ein Lesezeichen auf die Adresse zu benutzen oder die Adresse direkt in der Adresszeile einzutippen anstatt den Link in der Nachricht zu benutzen. Gehen Sie immer davon aus, dass Sie sich auf einer gefälschten Seite befinden könnten, wenn Sie auf einer Webseite nach persönlichen Daten gefragt werden.
Die &brandShortName; Mail Phishing-Erkennung ist standardmässig aktiviert. Sollte eine Nachricht eine mögliche Betrugs-Nachricht sein, wird Ihnen ein Warnhinweis im Nachrichten-Fenster angezeigt.
Sollten Sie der Meinung sein, diese Nachricht ist kein Betrugsmail, können Sie mittels Klick auf die Schaltfläche
Kein Scam
den Warnhinweis entfernen.
Sollte ein Anwender auf einen Link klicken, welcher nach einer Phishing-URL aussieht, zeigt &brandShortName; einen Warnhinweis an, in welchem der Anwender entscheiden muss, ob dieser die Webseite öffnen will oder nicht.
Dieser Warnhinweis erscheint wenn mindestens eine der folgenden Bedingungen erfüllt wird: Der Hostname der URL ist eine IP-Adresse, oder der Text des Links ist ein Hostname, welcher nicht mit dem Hostnamen der URL übereinstimmt.
Hinweis: Die Phishing Erkennung wird vor der Junk-Mail Erkennung ausgeführt.
Eine ausführlichere, technische Beschreibung, finden Sie in der Online-Dokumentation Know your Enemy: Phishing(englisch).