diff options
Diffstat (limited to 'docs/guides/step-by-step')
| -rw-r--r-- | docs/guides/step-by-step/step-00.md | 120 | ||||
| -rw-r--r-- | docs/guides/step-by-step/step-01.md | 156 | ||||
| -rw-r--r-- | docs/guides/step-by-step/step-02.md | 208 | ||||
| -rw-r--r-- | docs/guides/step-by-step/step-03.md | 94 | ||||
| -rw-r--r-- | docs/guides/step-by-step/step-04.md | 144 | ||||
| -rw-r--r-- | docs/guides/step-by-step/step-05.md | 349 | ||||
| -rw-r--r-- | docs/guides/step-by-step/step-06.md | 122 | ||||
| -rw-r--r-- | docs/guides/step-by-step/step-07.md | 114 | ||||
| -rw-r--r-- | docs/guides/step-by-step/step-08.md | 395 | ||||
| -rw-r--r-- | docs/guides/step-by-step/step-09.md | 162 | ||||
| -rw-r--r-- | docs/guides/step-by-step/step-10.md | 232 | ||||
| -rw-r--r-- | docs/guides/step-by-step/step-99.md | 51 |
12 files changed, 0 insertions, 2147 deletions
diff --git a/docs/guides/step-by-step/step-00.md b/docs/guides/step-by-step/step-00.md deleted file mode 100644 index 2f83ee9b4..000000000 --- a/docs/guides/step-by-step/step-00.md +++ /dev/null @@ -1,120 +0,0 @@ -<!-- -title: "The step-by-step Netdata guide" -date: 2020-03-31 -custom_edit_url: https://github.com/netdata/netdata/edit/master/docs/guides/step-by-step/step-00.md ---> -import { OneLineInstallWget, OneLineInstallCurl } from '@site/src/components/OneLineInstall/' - -# The step-by-step Netdata guide - -Welcome to Netdata! We're glad you're interested in our health monitoring and performance troubleshooting system. - -Because Netdata is entirely open-source software, you can use it free of charge, whether you want to monitor one or ten -thousand systems! All our code is hosted on [GitHub](https://github.com/netdata/netdata). - -This guide is designed to help you understand what Netdata is, what it's capable of, and how it'll help you make -faster and more informed decisions about the health and performance of your systems and applications. If you're -completely new to Netdata, or have never tried health monitoring/performance troubleshooting systems before, this -guide is perfect for you. - -If you have monitoring experience, or would rather get straight into configuring Netdata to your needs, you can jump -straight into code and configurations with our [getting started guide](https://github.com/netdata/netdata/blob/master/docs/get-started.mdx). - -> This guide contains instructions for Netdata installed on a Linux system. Many of the instructions will work on -> other supported operating systems, like FreeBSD and macOS, but we can't make any guarantees. - -## Where to go if you need help - -No matter where you are in this Netdata guide, if you need help, head over to our [GitHub -repository](https://github.com/netdata/netdata/). That's where we collect questions from users, help fix their bugs, and -point people toward documentation that explains what they're having trouble with. - -Click on the **issues** tab to see all the conversations we're having with Netdata users. Use the search bar to find -previously-written advice for your specific problem, and if you don't see any results, hit the **New issue** button to -send us a question. - - -## Before we get started - -Let's make sure you have Netdata installed on your system! - -> If you already installed Netdata, feel free to skip to [Step 1: Netdata's building blocks](step-01.md). - -The easiest way to install Netdata on a Linux system is our `kickstart.sh` one-line installer. Run this on your system -and let it take care of the rest. - -This script will install Netdata from source, keep it up to date with nightly releases, connects to the Netdata -[registry](https://github.com/netdata/netdata/blob/master/registry/README.md), and sends [_anonymous statistics_](https://github.com/netdata/netdata/blob/master/docs/anonymous-statistics.md) about how you use -Netdata. We use this information to better understand how we can improve the Netdata experience for all our users. - -To install Netdata, run the following as your normal user: - -<OneLineInstallWget/> - -Or, if you have cURL but not wget (such as on macOS): - -<OneLineInstallCurl/> - - -Once finished, you'll have Netdata installed, and you'll be set up to get _nightly updates_ to get the latest features, -improvements, and bugfixes. - -If this method doesn't work for you, or you want to use a different process, visit our [installation -documentation](https://github.com/netdata/netdata/blob/master/packaging/installer/README.md) for details. - -## Netdata fundamentals - -[Step 1. Netdata's building blocks](step-01.md) - -In this introductory step, we'll talk about the fundamental ideas, philosophies, and UX decisions behind Netdata. - -[Step 2. Get to know Netdata's dashboard](step-02.md) - -Visit Netdata's dashboard to explore, manipulate charts, and check out alarms. Get your first taste of visual anomaly -detection. - -[Step 3. Monitor more than one system with Netdata](step-03.md) - -While the dashboard lets you quickly move from one agent to another, Netdata Cloud is our SaaS solution for monitoring -the health of many systems. We'll cover its features and the benefits of using Netdata Cloud on top of the dashboard. - -[Step 4. The basics of configuring Netdata](step-04.md) - -While Netdata can monitor thousands of metrics in real-time without any configuration, you may _want_ to tweak some -settings based on your system's resources. - -## Intermediate steps - -[Step 5. Health monitoring alarms and notifications](step-05.md) - -Learn how to tune, silence, and write custom alarms. Then enable notifications so you never miss a change in health -status or performance anomaly. - -[Step 6. Collect metrics from more services and apps](step-06.md) - -Learn how to enable/disable collection plugins and configure a collection plugin job to add more charts to your Netdata -dashboard and begin monitoring more apps and services, like MySQL, Nginx, MongoDB, and hundreds more. - -[Step 7. Netdata's dashboard in depth](step-07.md) - -Now that you configured your Netdata monitoring agent to your exact needs, you'll dive back into metrics snapshots, -updates, and the dashboard's settings. - -## Advanced steps - -[Step 8. Building your first custom dashboard](step-08.md) - -Using simple HTML, CSS, and JavaScript, we'll build a custom dashboard that displays essential information in any format -you choose. You can even monitor many systems from a single HTML file. - -[Step 9. Long-term metrics storage](step-09.md) - -By default, Netdata can store lots of real-time metrics, but you can also tweak our custom database engine to your -heart's content. Want to take your Netdata metrics elsewhere? We're happy to help you archive data to Prometheus, -MongoDB, TimescaleDB, and others. - -[Step 10. Set up a proxy](step-10.md) - -Run Netdata behind an Nginx proxy to improve performance, and enable TLS/HTTPS for better security. - - diff --git a/docs/guides/step-by-step/step-01.md b/docs/guides/step-by-step/step-01.md deleted file mode 100644 index e60bb0769..000000000 --- a/docs/guides/step-by-step/step-01.md +++ /dev/null @@ -1,156 +0,0 @@ -<!-- -title: "Step 1. Netdata's building blocks" -custom_edit_url: https://github.com/netdata/netdata/edit/master/docs/guides/step-by-step/step-01.md ---> - -# Step 1. Netdata's building blocks - -Netdata is a distributed and real-time _health monitoring and performance troubleshooting toolkit_ for monitoring your -systems and applications. - -Because the monitoring agent is highly-optimized, you can install it all your physical systems, containers, IoT devices, -and edge devices without disrupting their core function. - -By default, and without configuration, Netdata delivers real-time insights into everything happening on the system, from -CPU utilization to packet loss on every network device. Netdata can also auto-detect metrics from hundreds of your -favorite services and applications, like MySQL/MariaDB, Docker, Nginx, Apache, MongoDB, and more. - -All metrics are automatically-updated, providing interactive dashboards that allow you to dive in, discover anomalies, -and figure out the root cause analysis of any issue. - -Best of all, Netdata is entirely free, open-source software! Solo developers and enterprises with thousands of systems -can both use it free of charge. We're hosted on [GitHub](https://github.com/netdata/netdata). - -Want to learn about the history of Netdata, and what inspired our CEO to build it in the first place, and where we're -headed? Read Costa's comprehensive blog post: _[Redefining monitoring with Netdata (and how it came to -be)](https://blog.netdata.cloud/posts/redefining-monitoring-netdata/)_. - -## What you'll learn in this step - -In the first step of the Netdata guide, you'll learn about: - -- [Netdata's core features](#netdatas-core-features) -- [Why you should use Netdata](#why-you-should-use-netdata) -- [How Netdata has complementary systems, not competitors](#how-netdata-has-complementary-systems-not-competitors) - -Let's get started! - -## Netdata's core features - -Netdata has only been around for a few years, but it's a complex piece of software. Here are just some of the features -we'll cover throughout this guide. - -- A sophisticated **dashboard**, which we'll cover in [step 2](step-02.md). The real-time, highly-granular dashboard, - with hundreds of charts, is your main source of information about the health and performance of your systems/ - applications. We designed the dashboard with anomaly detection and quick analysis in mind. We'll return to - dashboard-related topics in both [step 7](step-07.md) and [step 8](step-08.md). -- **Long-term metrics storage** by default. With our new database engine, you can store days, weeks, or months of - per-second historical metrics. Or you can archive metrics to another database, like MongoDB or Prometheus. We'll - cover all these options in [step 9](step-09.md). -- **No configuration necessary**. Without any configuration, you'll get thousands of real-time metrics and hundreds of - alarms designed by our community of sysadmin experts. But you _can_ configure Netdata in a lot of ways, some of - which we'll cover in [step 4](step-04.md). -- **Distributed, per-system installation**. Instead of centralizing metrics in one location, you install Netdata on - _every_ system, and each system is responsible for its metrics. Having distributed agents reduces cost and lets - Netdata run on devices with little available resources, such as IoT and edge devices, without affecting their core - purpose. -- **Sophisticated health monitoring** to ensure you always know when an anomaly hits. In [step 5](step-05.md), we dive - into how you can tune alarms, write your own alarm, and enable two types of notifications. -- **High-speed, low-resource collectors** that allow you to collect thousands of metrics every second while using only - a fraction of your system's CPU resources and a few MiB of RAM. -- **Netdata Cloud** is our SaaS toolkit that helps Netdata users monitor the health and performance of entire - infrastructures, whether they are two or two thousand (or more!) systems. We'll cover Netdata Cloud in [step - 3](step-03.md). - -## Why you should use Netdata - -Because you care about the health and performance of your systems and applications, and all of the awesome features we -just mentioned. And it's free! - -All these may be valid reasons, but let's step back and talk about Netdata's _principles_ for health monitoring and -performance troubleshooting. We have a lot of [complementary -systems](#how-netdata-has-complementary-systems-not-competitors), and we think there's a good reason why Netdata should -always be your first choice when troubleshooting an anomaly. - -We built Netdata on four principles. - -### Per-second data collection - -Our first principle is per-second data collection for all metrics. - -That matters because you can't monitor a 2-second service-level agreement (SLA) with 10-second metrics. You can't detect -quick anomalies if your metrics don't show them. - -How do we solve this? By decentralizing monitoring. Each node is responsible for collecting metrics, triggering alarms, -and building dashboards locally, and we work hard to ensure it does each step (and others) with remarkable efficiency. -For example, Netdata can [collect 100,000 metrics](https://github.com/netdata/netdata/issues/1323) every second while -using only 9% of a single server-grade CPU core! - -By decentralizing monitoring and emphasizing speed at every turn, Netdata helps you scale your health monitoring and -performance troubleshooting to an infrastructure of every size. _And_ you get to keep per-second metrics in long-term -storage thanks to the database engine. - -### Unlimited metrics - -We believe all metrics are fundamentally important, and all metrics should be available to the user. - -If you don't collect _all_ the metrics a system creates, you're only seeing part of the story. It's like saying you've -read a book after skipping all but the last ten pages. You only know the ending, not everything that leads to it. - -Most monitoring solutions exist to poke you when there's a problem, and then tell you to use a dozen different console -tools to find the root cause. Netdata prefers to give you every piece of information you might need to understand why an -anomaly happened. - -### Meaningful presentation - -We want every piece of Netdata's dashboard not only to look good and update every second, but also provide context as to -what you're looking at and why it matters. - -The principle of meaningful presentation is fundamental to our dashboard's user experience (UX). We could have put -charts in a grid or hidden some behind tabs or buttons. We instead chose to stack them vertically, on a single page, so -you can visually see how, for example, a jump in disk usage can also increase system load. - -Here's an example of a system undergoing a disk stress test: - -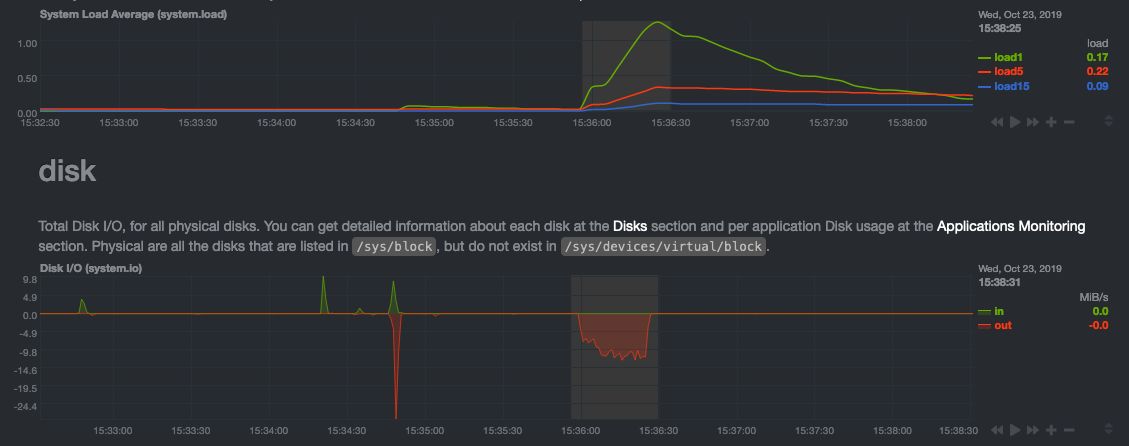 - -> For the curious, here's the command: `stress-ng --fallocate 4 --fallocate-bytes 4g --timeout 1m --metrics --verify -> --times`! - -### Immediate results - -Finally, Netdata should be usable from the moment you install it. - -As we've talked about, and as you'll learn in the following nine steps, Netdata comes installed with: - -- Auto-detected metrics -- Human-readable units -- Metrics that are structured into charts, families, and contexts -- Automatically generated dashboards -- Charts designed for visual anomaly detection -- Hundreds of pre-configured alarms - -By standardizing your monitoring infrastructure, Netdata tries to make at least one part of your administrative tasks -easy! - -## How Netdata has complementary systems, not competitors - -We'll cover this quickly, as you're probably eager to get on with using Netdata itself. - -We don't want to lock you in to using Netdata by itself, and forever. By supporting [archiving to -external databases](https://github.com/netdata/netdata/blob/master/exporting/README.md) like Graphite, Prometheus, OpenTSDB, MongoDB, and others, you can use Netdata _in -conjunction_ with software that might seem like our competitors. - -We don't want to "wage war" with another monitoring solution, whether it's commercial, open-source, or anything in -between. We just want to give you all the metrics every second, and what you do with them next is your business, not -ours. Our mission is helping people create more extraordinary infrastructures! - -## What's next? - -We think it's imperative you understand why we built Netdata the way we did. But now that we have that behind us, let's -get right into that dashboard you've heard so much about. - -[Next: Get to know Netdata's dashboard →](step-02.md) - - diff --git a/docs/guides/step-by-step/step-02.md b/docs/guides/step-by-step/step-02.md deleted file mode 100644 index 535f3cfa3..000000000 --- a/docs/guides/step-by-step/step-02.md +++ /dev/null @@ -1,208 +0,0 @@ -<!-- -title: "Step 2. Get to know Netdata's dashboard" -date: 2020-05-04 -custom_edit_url: https://github.com/netdata/netdata/edit/master/docs/guides/step-by-step/step-02.md ---> - -# Step 2. Get to know Netdata's dashboard - -Welcome to Netdata proper! Now that you understand how Netdata works, how it's built, and why we built it, you can start -working with the dashboard directly. - -This step-by-step guide assumes you've already installed Netdata on a system of yours. If you haven't yet, hop back over -to ["step 0"](step-00.md#before-we-get-started) for information about our one-line installer script. Or, view the -[installation docs](https://github.com/netdata/netdata/blob/master/packaging/installer/README.md) to learn more. Once you have Netdata installed, you can hop back -over here and dig in. - -## What you'll learn in this step - -In this step of the Netdata guide, you'll learn how to: - -- [Visit and explore the dashboard](#visit-and-explore-the-dashboard) -- [Explore available charts using menus](#explore-available-charts-using-menus) -- [Read the descriptions accompanying charts](#read-the-descriptions-accompanying-charts) -- [Interact with charts](#interact-with-charts) -- [See raised alarms and the alarm log](#see-raised-alarms-and-the-alarm-log) - -Let's get started! - -## Visit and explore the dashboard - -Netdata's dashboard is where you interact with your system's metrics. Time to open it up and start exploring. Open up -your browser of choice. - -Open up your web browser of choice and navigate to `http://NODE:19999`, replacing `NODE` with the IP address or hostname -of your Agent. If you're unsure, try `http://localhost:19999` first. Hit **Enter**. Welcome to Netdata! - - - -> From here on out in this guide, we'll refer to the address you use to view your dashboard as `NODE`. Be sure to -> replace it with either `localhost`, the IP address, or the hostname of your system. - -## Explore available charts using menus - -**Menus** are located on the right-hand side of the Netdata dashboard. You can use these to navigate to the -charts you're interested in. - - - -Netdata shows all its charts on a single page, so you can also scroll up and down using the mouse wheel, your -touchscreen/touchpad, or the scrollbar. - -Both menus and the items displayed beneath them, called **submenus**, are populated automatically by Netdata based on -what it's collecting. If you run Netdata on many different systems using different OS types or versions, the -menus and submenus may look a little different for each one. - -To learn more about menus, see our documentation about [navigating the standard -dashboard](https://github.com/netdata/netdata/blob/master/web/gui/README.md#metrics-menus). - -> ❗ By default, Netdata only creates and displays charts if the metrics are _not zero_. So, you may be missing some -> charts, menus, and submenus if those charts have zero metrics. You can change this by changing the **Which dimensions -> to show?** setting to **All**. In addition, if you start Netdata and immediately load the dashboard, not all -> charts/menus/submenus may be displayed, as some collectors can take a while to initialize. - -## Read the descriptions accompanying charts - -Many charts come with a short description of what dimensions the chart is displaying and why they matter. - -For example, here's the description that accompanies the **swap** chart. - - - -If you're new to health monitoring and performance troubleshooting, we recommend you spend some time reading these -descriptions and learning more at the pages linked above. - -## Understand charts, dimensions, families, and contexts - -A **chart** is an interactive visualization of one or more collected/calculated metrics. You can see the name (also -known as its unique ID) of a chart by looking at the top-left corner of a chart and finding the parenthesized text. On a -Linux system, one of the first charts on the dashboard will be the system CPU chart, with the name `system.cpu`: - -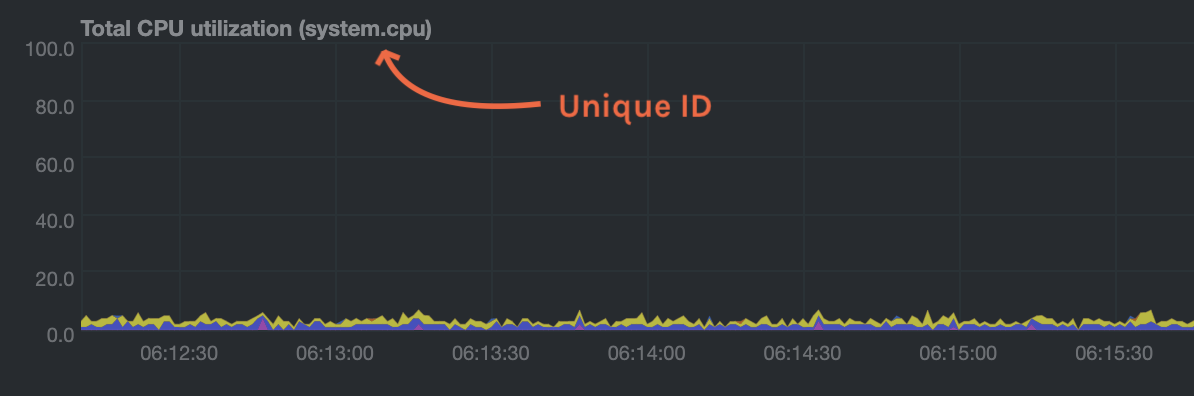 - -A **dimension** is any value that gets shown on a chart. The value can be raw data or calculated values, such as -percentages, aggregates, and more. Most charts will have more than one dimension, in which case it will display each in -a different color. Here, a `system.cpu` chart is showing many dimensions, such as `user`, `system`, `softirq`, `irq`, -and more. - - - -A **family** is _one_ instance of a monitored hardware or software resource that needs to be monitored and displayed -separately from similar instances. For example, if your system has multiple partitions, Netdata will create different -families for `/`, `/boot`, `/home`, and so on. Same goes for entire disks, network devices, and more. - -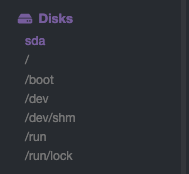 - -A **context** groups several charts based on the types of metrics being collected and displayed. For example, the -**Disk** section often has many contexts: `disk.io`, `disk.ops`, `disk.backlog`, `disk.util`, and so on. Netdata uses -this context to create individual charts and then groups them by family. You can always see the context of any chart by -looking at its name or hovering over the chart's date. - -It's important to understand these differences, as Netdata uses charts, dimensions, families, and contexts to create -health alarms and configure collectors. To read even more about the differences between all these elements of the -dashboard, and how they affect other parts of Netdata, read our [dashboards -documentation](https://github.com/netdata/netdata/blob/master/web/README.md#charts-contexts-families). - -## Interact with charts - -We built Netdata to be a big sandbox for learning more about your systems and applications. Time to play! - -Netdata's charts are fully interactive. You can pan through historical metrics, zoom in and out, select specific -timeframes for further analysis, resize charts, and more. - -Best of all, Whenever you use a chart in this way, Netdata synchronizes all the other charts to match it. - -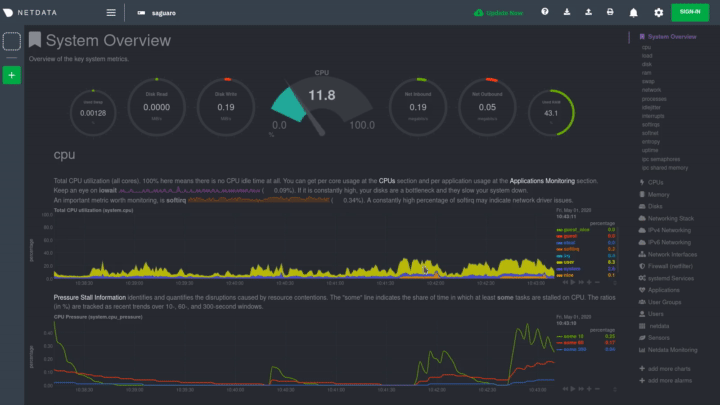 - -### Pan, zoom, highlight, and reset charts - -You can change how charts show their metrics in a few different ways, each of which have a few methods: - -| Change | Method #1 | Method #2 | Method #3 | -| ------------------------------------------------- | ----------------------------------- | --------------------------------------------------------- | ---------------------------------------------------------- | -| **Reset** charts to default auto-refreshing state | `double click` | `double tap` (touchpad/touchscreen) | | -| **Select** a certain timeframe | `ALT` + `mouse selection` | `⌘` + `mouse selection` (macOS) | | -| **Pan** forward or back in time | `click and drag` | `touch and drag` (touchpad/touchscreen) | | -| **Zoom** to a specific timeframe | `SHIFT` + `mouse selection` | | | -| **Zoom** in/out | `SHIFT`/`ALT` + `mouse scrollwheel` | `SHIFT`/`ALT` + `two-finger pinch` (touchpad/touchscreen) | `SHIFT`/`ALT` + `two-finger scroll` (touchpad/touchscreen) | - -These interactions can also be triggered using the icons on the bottom-right corner of every chart. They are, -respectively, `Pan Left`, `Reset`, `Pan Right`, `Zoom In`, and `Zoom Out`. - -### Show and hide dimensions - -Each dimension can be hidden by clicking on it. Hiding dimensions simplifies the chart and can help you better discover -exactly which aspect of your system is behaving strangely. - -### Resize charts - -Additionally, resize charts by clicking-and-dragging the icon on the bottom-right corner of any chart. To restore the -chart to its original height, double-click the same icon. - - - -To learn more about other options and chart interactivity, read our [dashboard documentation](https://github.com/netdata/netdata/blob/master/web/README.md). - -## See raised alarms and the alarm log - -Aside from performance troubleshooting, the Agent helps you monitor the health of your systems and applications. That's -why every Netdata installation comes with dozens of pre-configured alarms that trigger alerts when your system starts -acting strangely. - -Find the **Alarms** button in the top navigation bring up a modal that shows currently raised alarms, all running -alarms, and the alarms log. - -Here is an example of a raised `system.cpu` alarm, followed by the full list and alarm log: - - - -And a static screenshot of the raised CPU alarm: - -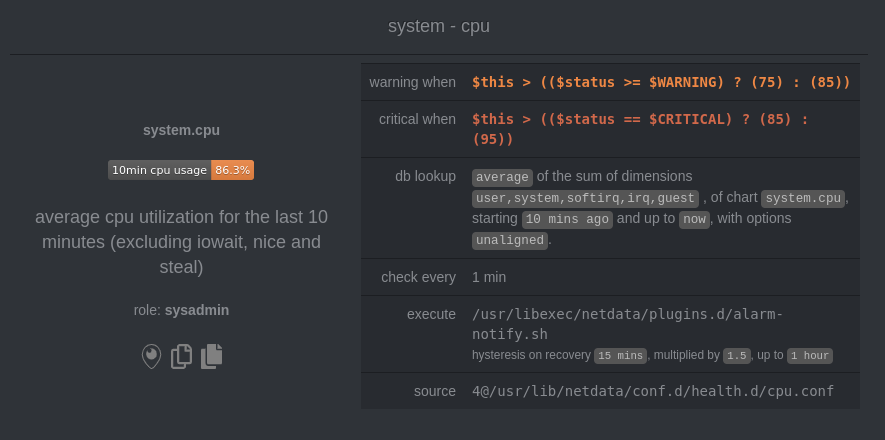 - -The alarm itself is named *system - cpu**, and its context is `system.cpu`. Beneath that is an auto-updating badge that -shows the latest value the chart that triggered the alarm. - -With the three icons beneath that and the **role** designation, you can: - -1. Scroll to the chart associated with this raised alarm. -2. Copy a link to the badge to your clipboard. -3. Copy the code to embed the badge onto another web page using an `<embed>` element. - -The table on the right-hand side displays information about the alarm's configuration. In above example, Netdata -triggers a warning alarm when CPU usage is between 75 and 85%, and a critical alarm when above 85%. It's a _little_ more -complicated than that, but we'll get into more complex health entity configurations in a later step. - -The `calculation` field is the equation used to calculate those percentages, and the `check every` field specifies how -often Netdata should be calculating these metrics to see if the alarm should remain triggered. - -The `execute` field tells Netdata how to notify you about this alarm, and the `source` field lets you know where you can -find the configuration file, if you'd like to edit its configuration. - -We'll cover alarm configuration in more detail later in the guide, so don't worry about it too much for now! Right -now, it's most important that you understand how to see alarms, and parse their details, if and when they appear on your -system. - -## What's next? - -In this step of the Netdata guide, you learned how to: - -- Visit the dashboard -- Explore available charts (using the right-side menu) -- Read the descriptions accompanying charts -- Interact with charts -- See raised alarms and the alarm log - -Next, you'll learn how to monitor multiple nodes through the dashboard. - -[Next: Monitor more than one system with Netdata →](step-03.md) - - diff --git a/docs/guides/step-by-step/step-03.md b/docs/guides/step-by-step/step-03.md deleted file mode 100644 index 3204765b4..000000000 --- a/docs/guides/step-by-step/step-03.md +++ /dev/null @@ -1,94 +0,0 @@ -<!-- -title: "Step 3. Monitor more than one system with Netdata" -date: 2020-05-01 -custom_edit_url: https://github.com/netdata/netdata/edit/master/docs/guides/step-by-step/step-03.md ---> - -# Step 3. Monitor more than one system with Netdata - -The Netdata agent is _distributed_ by design. That means each agent operates independently from any other, collecting -and creating charts only for the system you installed it on. We made this decision a long time ago to [improve security -and performance](step-01.md). - -You might be thinking, "So, now I have to remember all these IP addresses, and type them into my browser -manually, to move from one system to another? Maybe I should just make a bunch of bookmarks. What's a few more tabs -on top of the hundred I have already?" - -We get it. That's why we built [Netdata Cloud](https://github.com/netdata/netdata/blob/master/docs/cloud/cloud.mdx), which connects many distributed -agents for a seamless experience when monitoring an entire infrastructure of Netdata-monitored nodes. - -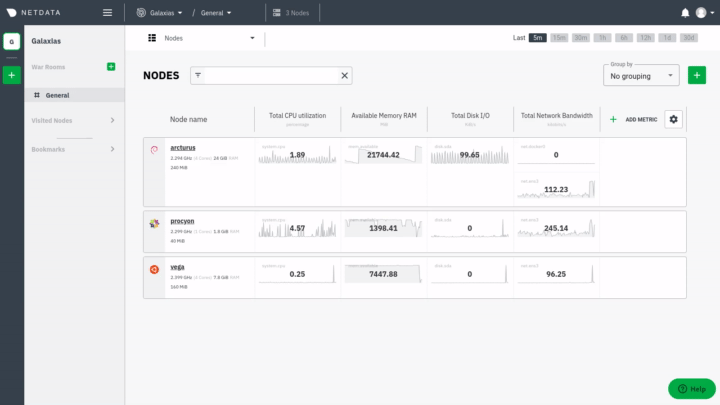 - -## What you'll learn in this step - -In this step of the Netdata guide, we'll talk about the following: - -- [Step 3. Monitor more than one system with Netdata](#step-3-monitor-more-than-one-system-with-netdata) - - [What you'll learn in this step](#what-youll-learn-in-this-step) - - [Why use Netdata Cloud?](#why-use-netdata-cloud) - - [Get started with Netdata Cloud](#get-started-with-netdata-cloud) - - [Navigate between dashboards with Visited Nodes](#navigate-between-dashboards-with-visited-nodes) - - [What's next?](#whats-next) - -## Why use Netdata Cloud? - -Our [Cloud documentation](https://github.com/netdata/netdata/blob/master/docs/cloud/cloud.mdx) does a good job (we think!) of explaining why Cloud -gives you a ton of value at no cost: - -> Netdata Cloud gives you real-time visibility for your entire infrastructure. With Netdata Cloud, you can run all your -> distributed Agents in headless mode _and_ access the real-time metrics and insightful charts from their dashboards. -> View key metrics and active alarms at-a-glance, and then seamlessly dive into any of your distributed dashboards -> without leaving Cloud's centralized interface. - -You can add as many nodes and team members as you need, and as our free and open source Agent gets better with more -features, new collectors for more applications, and improved UI, so will Cloud. - -## Get started with Netdata Cloud - -Signing in, onboarding, and connecting your first nodes only takes a few minutes, and we have a [Get started with -Cloud](https://github.com/netdata/netdata/blob/master/docs/cloud/cloud.mdx) guide to help you walk through every step. - -Or, if you're feeling confident, dive right in. - -<p><a href="https://app.netdata.cloud" className="button button--lg">Sign in to Cloud</a></p> - -When you finish that guide, circle back to this step in the guide to learn how to use the Visited Nodes feature on -top of Cloud's centralized web interface. - -## Navigate between dashboards with Visited Nodes - -To add nodes to your visited nodes, you first need to navigate to that node's dashboard, then click the **Sign in** -button at the top of the dashboard. On the screen that appears, which states your node is requesting access to your -Netdata Cloud account, sign in with your preferred method. - -Cloud redirects you back to your node's dashboard, which is now connected to your Netdata Cloud account. You can now see the menu populated by a single visited node. - -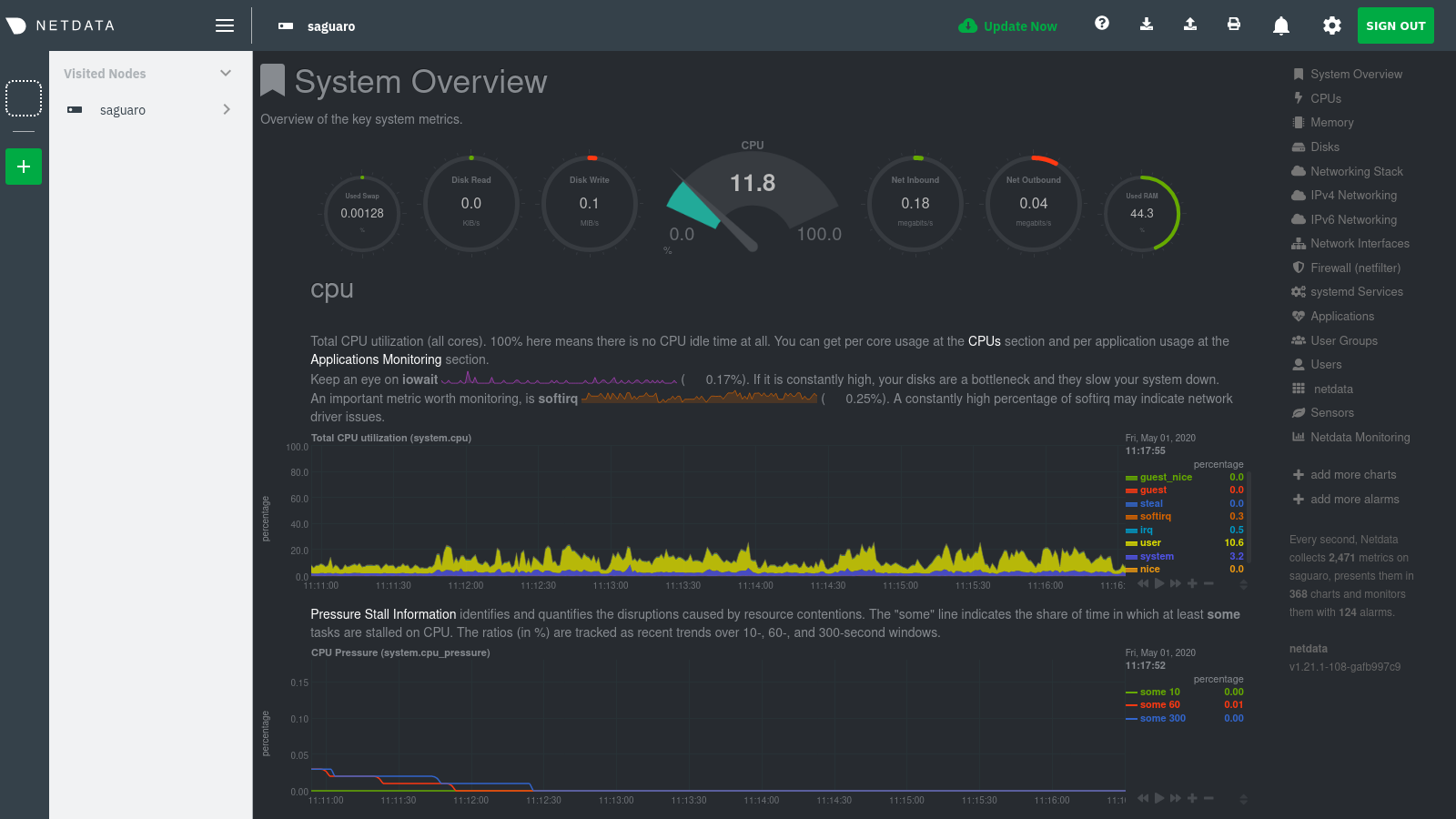 - -If you previously went through the Cloud onboarding process to create a Space and War Room, you will also see these -alongside your visited nodes. You can click on your Space or any of your War Rooms to navigate to Netdata Cloud and -continue monitoring your infrastructure from there. - -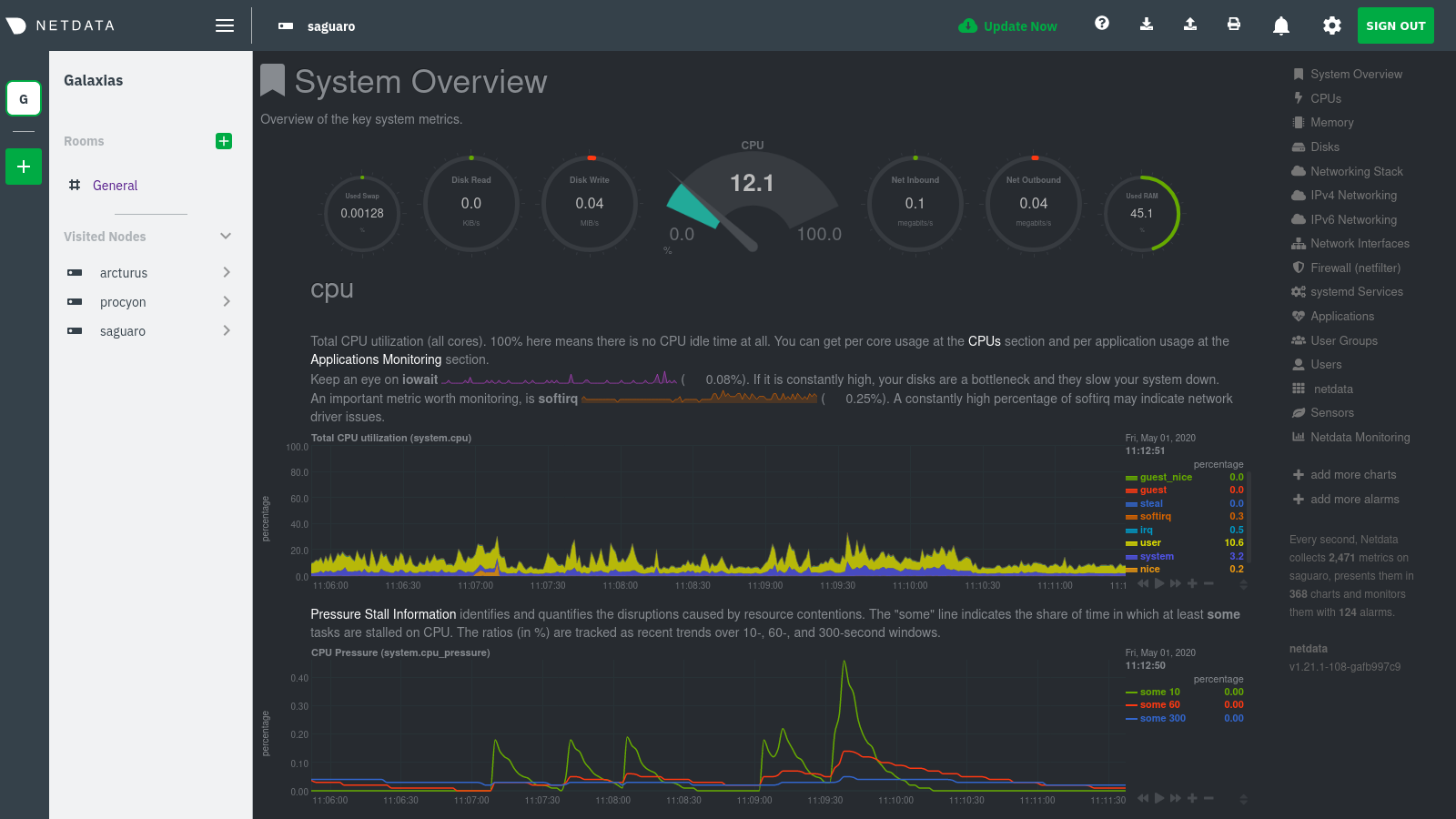 - -To add other visited nodes, navigate to their dashboard and sign in to Cloud by clicking on the **Sign in** button. This -process connects that node to your Cloud account and further populates the menu. - -Once you've added more than one node, you can use the menu to switch between various dashboards without remembering IP -addresses or hostnames or saving bookmarks for every node you want to monitor. - -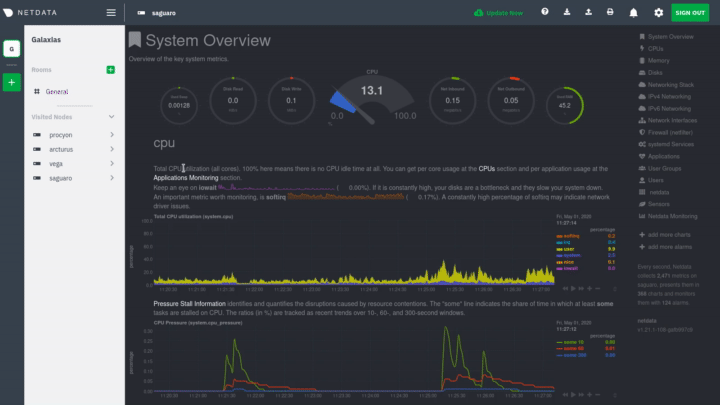 - -## What's next? - -Now that you have a Netdata Cloud account with a connected node (or a few!) and can navigate between your dashboards with -Visited nodes, it's time to learn more about how you can configure Netdata to your liking. From there, you'll be able to -customize your Netdata experience to your exact infrastructure and the information you need. - -[Next: The basics of configuring Netdata →](step-04.md) - - diff --git a/docs/guides/step-by-step/step-04.md b/docs/guides/step-by-step/step-04.md deleted file mode 100644 index fcd84ce6a..000000000 --- a/docs/guides/step-by-step/step-04.md +++ /dev/null @@ -1,144 +0,0 @@ -<!-- -title: "Step 4. The basics of configuring Netdata" -date: 2020-03-31 -custom_edit_url: https://github.com/netdata/netdata/edit/master/docs/guides/step-by-step/step-04.md ---> - -# Step 4. The basics of configuring Netdata - -Welcome to the fourth step of the Netdata guide. - -Since the beginning, we've covered the building blocks of Netdata, dashboard basics, and how you can monitor many -individual systems using many distributed Netdata agents. - -Next up: configuration. - -## What you'll learn in this step - -We'll talk about Netdata's default configuration, and then you'll learn how to do the following: - -- [Find your `netdata.conf` file](#find-your-netdataconf-file) -- [Use edit-config to open `netdata.conf`](#use-edit-config-to-open-netdataconf) -- [Navigate the structure of `netdata.conf`](#the-structure-of-netdataconf) -- [Edit your `netdata.conf` file](#edit-your-netdataconf-file) - -## Find your `netdata.conf` file - -Netdata primarily uses the `netdata.conf` file to configure its core functionality. `netdata.conf` resides within your -**Netdata config directory**. - -The location of that directory and `netdata.conf` depends on your operating system and the method you used to install -Netdata. - -The most reliable method of finding your Netdata config directory is loading your `netdata.conf` on your browser. Open a -tab and navigate to `http://HOST:19999/netdata.conf`. Your browser will load a text document that looks like this: - -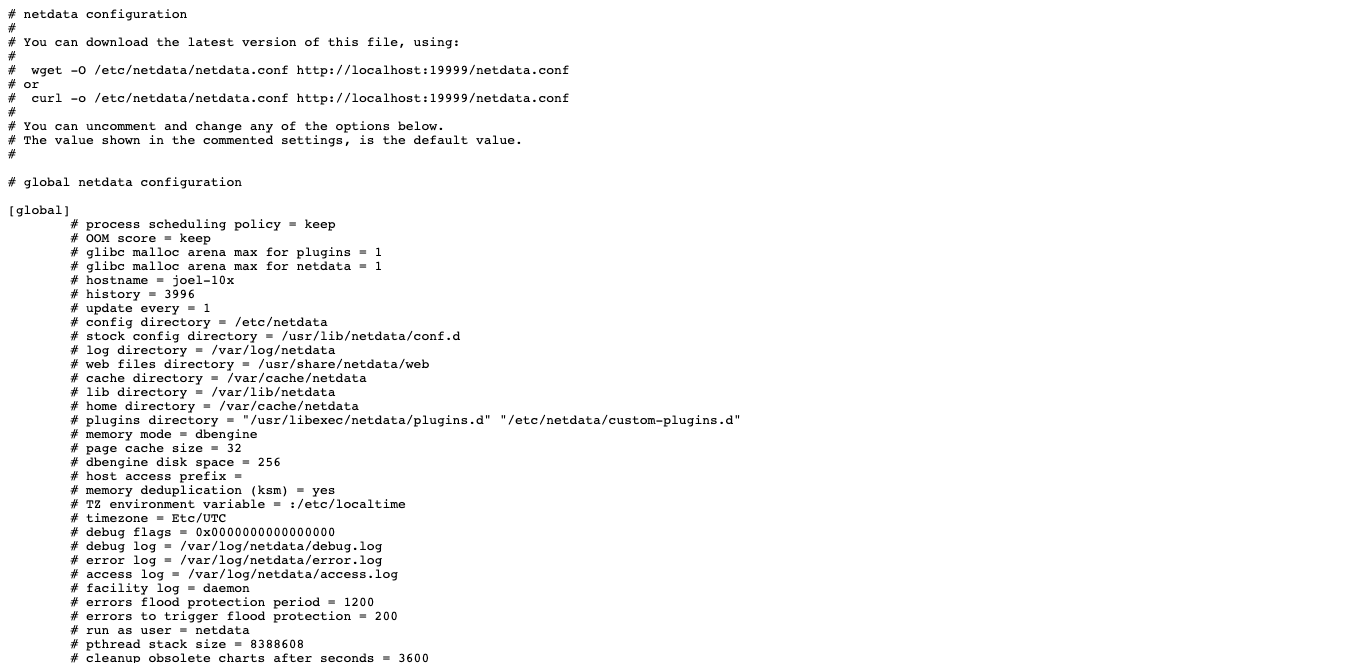 - -Look for the line that begins with `# config directory = `. The text after that will be the path to your Netdata config -directory. - -In the system represented by the screenshot, the line reads: `config directory = /etc/netdata`. That means -`netdata.conf`, and all the other configuration files, can be found at `/etc/netdata`. - -> For more details on where your Netdata config directory is, take a look at our [installation -> instructions](https://github.com/netdata/netdata/blob/master/packaging/installer/README.md). - -For the rest of this guide, we'll assume you're editing files or running scripts from _within_ your **Netdata -configuration directory**. - -## Use edit-config to open `netdata.conf` - -Inside your Netdata config directory, there is a helper scripted called `edit-config`. This script will open existing -Netdata configuration files using a text editor. Or, if the configuration file doesn't yet exist, the script will copy -an example file to your Netdata config directory and then allow you to edit it before saving it. - -> `edit-config` will use the `EDITOR` environment variable on your system to edit the file. On many systems, that is -> defaulted to `vim` or `nano`. We highly recommend `nano` for beginners. To change this variable for the current -> session (it will revert to the default when you reboot), export a new value: `export EDITOR=nano`. Or, [make the -> change permanent](https://stackoverflow.com/questions/13046624/how-to-permanently-export-a-variable-in-linux). - -Let's give it a shot. Navigate to your Netdata config directory. To use `edit-config` on `netdata.conf`, you need to -have permissions to edit the file. On Linux/macOS systems, you can usually use `sudo` to elevate your permissions. - -```bash -cd /etc/netdata # Replace this path with your Netdata config directory, if different as found in the steps above -sudo ./edit-config netdata.conf -``` - -You should now see `netdata.conf` your editor! Let's walk through how the file is structured. - -## The structure of `netdata.conf` - -There are two main parts of the file to note: **sections** and **options**. - -The `netdata.conf` file is broken up into various **sections**, such as `[global]`, `[web]`, and `[registry]`. Each -section contains the configuration options for some core component of Netdata. - -Each section also contains many **options**. Options have a name and a value. With the option `config directory = -/etc/netdata`, `config directory` is the name, and `/etc/netdata` is the value. - -Most lines are **commented**, in that they start with a hash symbol (`#`), and the value is set to a sane default. To -tell Netdata that you'd like to change any option from its default value, you must **uncomment** it by removing that -hash. - -### Edit your `netdata.conf` file - -Let's try editing the options in `netdata.conf` to see how the process works. - -First, add a fake option to show you how Netdata loads its configuration files. Add a `test` option under the `[global]` -section and give it the value of `1`. - -```conf -[global] - test = 1 -``` - -Restart Netdata with `sudo systemctl restart netdata`, or the [appropriate -method](https://github.com/netdata/netdata/blob/master/docs/configure/start-stop-restart.md) for your system. - -Now, open up your browser and navigate to `http://HOST:19999/netdata.conf`. You'll see that Netdata has recognized -that our fake option isn't valid and added a notice that Netdata will ignore it. - -Here's the process in GIF form! - -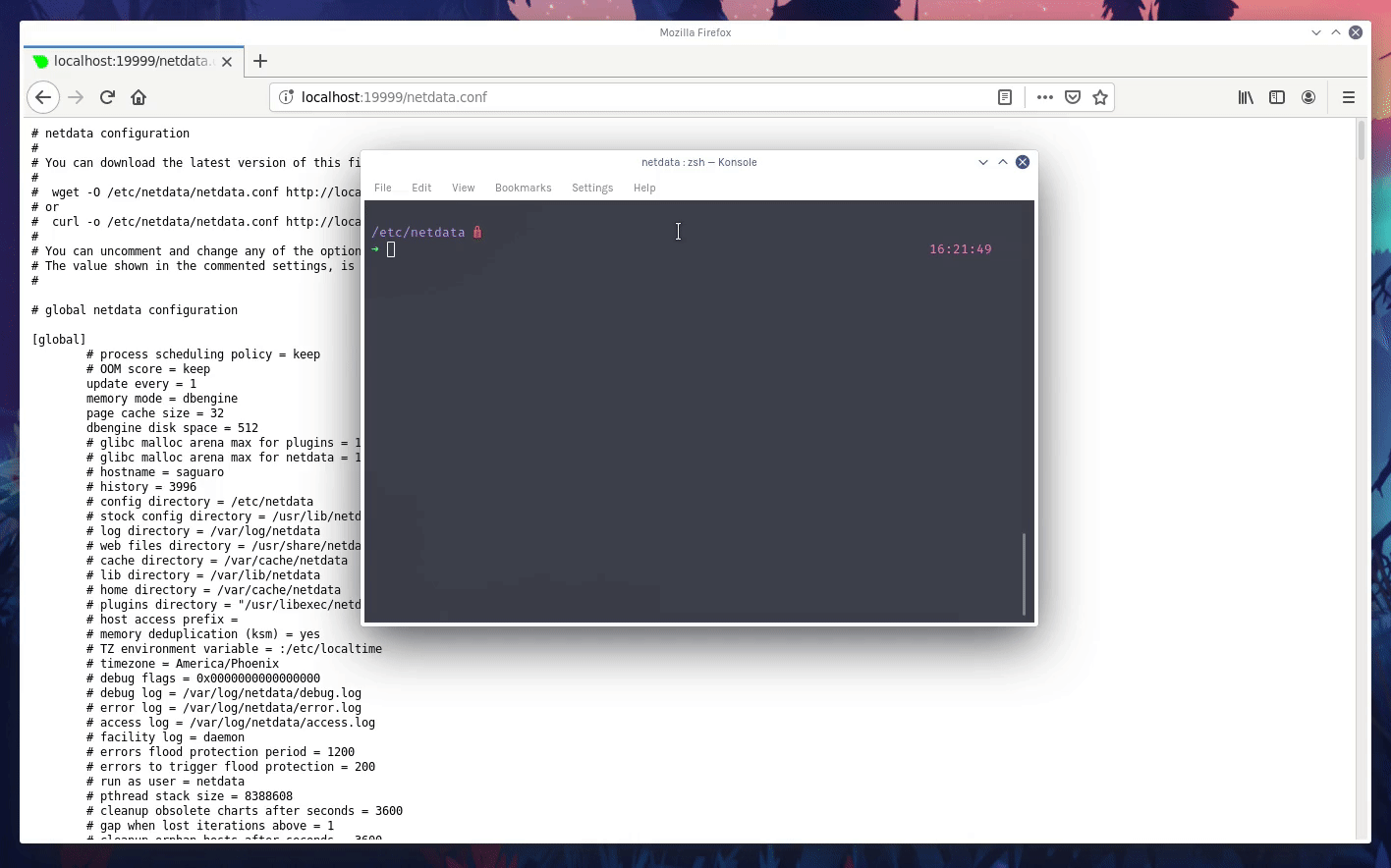 - -Now, let's make a slightly more substantial edit to `netdata.conf`: change the Agent's name. - -If you edit the value of the `hostname` option, you can change the name of your Netdata Agent on the dashboard and a -handful of other places, like the Visited nodes menu _and_ Netdata Cloud. - -Use `edit-config` to change the `hostname` option to a name like `hello-world`. Be sure to uncomment it! - -```conf -[global] - hostname = hello-world -``` - -Once you're done, restart Netdata and refresh the dashboard. Say hello to your renamed agent! - -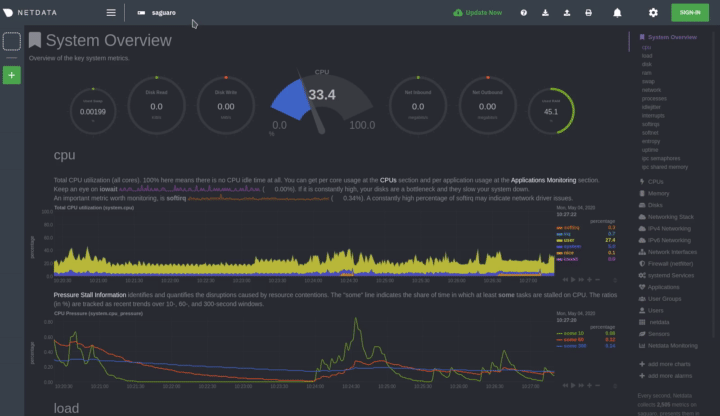 - -Netdata has dozens upon dozens of options you can change. To see them all, read our [daemon -configuration](https://github.com/netdata/netdata/blob/master/daemon/config/README.md), or hop into our popular guide on [increasing long-term metrics -storage](https://github.com/netdata/netdata/blob/master/docs/guides/longer-metrics-storage.md). - -## What's next? - -At this point, you should be comfortable with getting to your Netdata directory, opening and editing `netdata.conf`, and -seeing your changes reflected in the dashboard. - -Netdata has many more configuration files that you might want to change, but we'll cover those in the following steps of -this guide. - -In the next step, we're going to cover one of Netdata's core functions: monitoring the health of your systems via alarms -and notifications. You'll learn how to disable alarms, create new ones, and push notifications to the system of your -choosing. - -[Next: Health monitoring alarms and notifications →](step-05.md) - - diff --git a/docs/guides/step-by-step/step-05.md b/docs/guides/step-by-step/step-05.md deleted file mode 100644 index 3ef498d40..000000000 --- a/docs/guides/step-by-step/step-05.md +++ /dev/null @@ -1,349 +0,0 @@ -<!-- -title: "Step 5. Health monitoring alarms and notifications" -custom_edit_url: https://github.com/netdata/netdata/edit/master/docs/guides/step-by-step/step-05.md ---> - -# Step 5. Health monitoring alarms and notifications - -In the fifth step of the Netdata guide, we're introducing you to one of our core features: **health monitoring**. - -To accurately monitor the health of your systems and applications, you need to know _immediately_ when there's something -strange going on. Netdata's alarm and notification systems are essential to keeping you informed. - -Netdata comes with hundreds of pre-configured alarms that don't require configuration. They were designed by our -community of system administrators to cover the most important parts of production systems, so, in many cases, you won't -need to edit them. - -Luckily, Netdata's alarm and notification system are incredibly adaptable to your infrastructure's unique needs. - -## What you'll learn in this step - -We'll talk about Netdata's default configuration, and then you'll learn how to do the following: - -- [Tune Netdata's pre-configured alarms](#tune-netdatas-pre-configured-alarms) -- [Write your first health entity](#write-your-first-health-entity) -- [Enable Netdata's notification systems](#enable-netdatas-notification-systems) - -## Tune Netdata's pre-configured alarms - -First, let's tune an alarm that came pre-configured with your Netdata installation. - -The first chart you see on any Netdata dashboard is the `system.cpu` chart, which shows the system's CPU utilization -across all cores. To figure out which file you need to edit to tune this alarm, click the **Alarms** button at the top -of the dashboard, click on the **All** tab, and find the **system - cpu** alarm entity. - -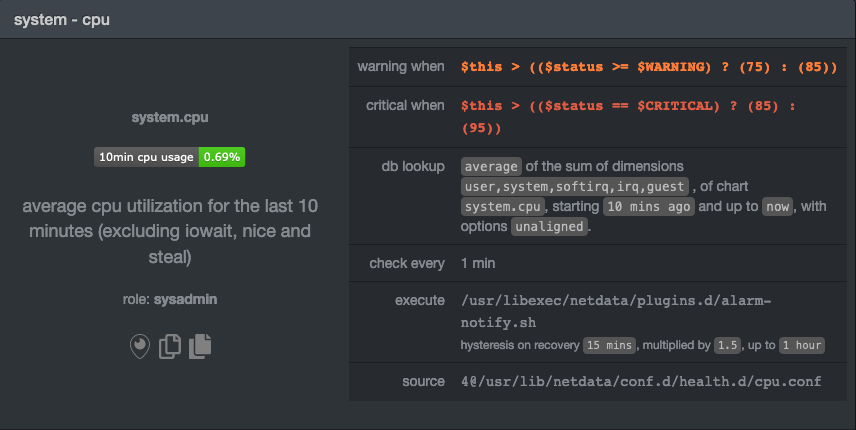 - -Look at the `source` row in the table. This means the `system.cpu` chart sources its health alarms from -`4@/usr/lib/netdata/conf.d/health.d/cpu.conf`. To tune these alarms, you'll need to edit the alarm file at -`health.d/cpu.conf`. Go to your [Netdata config directory](step-04.md#find-your-netdataconf-file) and use the -`edit-config` script. - -```bash -sudo ./edit-config health.d/cpu.conf -``` - -The first **health entity** in that file looks like this: - -```yaml -template: 10min_cpu_usage - on: system.cpu - os: linux - hosts: * - lookup: average -10m unaligned of user,system,softirq,irq,guest - units: % - every: 1m - warn: $this > (($status >= $WARNING) ? (75) : (85)) - crit: $this > (($status == $CRITICAL) ? (85) : (95)) - delay: down 15m multiplier 1.5 max 1h - info: average cpu utilization for the last 10 minutes (excluding iowait, nice and steal) - to: sysadmin -``` - -Let's say you want to tune this alarm to trigger warning and critical alarms at a lower CPU utilization. You can change -the `warn` and `crit` lines to the values of your choosing. For example: - -```yaml - warn: $this > (($status >= $WARNING) ? (60) : (75)) - crit: $this > (($status == $CRITICAL) ? (75) : (85)) -``` - -You _can_ restart Netdata with `sudo systemctl restart netdata`, to enable your tune, but you can also reload _only_ the -health monitoring component using one of the available [methods](https://github.com/netdata/netdata/blob/master/health/QUICKSTART.md#reload-health-configuration). - -You can also tune any other aspect of the default alarms. To better understand how each line in a health entity works, -read our [health documentation](https://github.com/netdata/netdata/blob/master/health/README.md). - -### Silence an individual alarm - -Many Netdata users don't need all the default alarms enabled. Instead of disabling any given alarm, or even _all_ -alarms, you can silence individual alarms by changing one line in a given health entity. Let's look at that -`health/cpu.conf` file again. - -```yaml -template: 10min_cpu_usage - on: system.cpu - os: linux - hosts: * - lookup: average -10m unaligned of user,system,softirq,irq,guest - units: % - every: 1m - warn: $this > (($status >= $WARNING) ? (75) : (85)) - crit: $this > (($status == $CRITICAL) ? (85) : (95)) - delay: down 15m multiplier 1.5 max 1h - info: average cpu utilization for the last 10 minutes (excluding iowait, nice and steal) - to: sysadmin -``` - -To silence this alarm, change `sysadmin` to `silent`. - -```yaml - to: silent -``` - -Use `netdatacli reload-health` to reload your health configuration. You can add `to: silent` to any alarm you'd rather not -bother you with notifications. - -## Write your first health entity - -The best way to understand how health entities work is building your own and experimenting with the options. To start, -let's build a health entity that triggers an alarm when system RAM usage goes above 80%. - -We will first create a new file inside of the `health.d/` directory. We'll name our file -`example.conf` for now. - -```bash -./edit-config health.d/example.conf -``` - -The first line in a health entity will be `alarm:`. This is how you name your entity. You can give it any name you -choose, but the only symbols allowed are `.` and `_`. Let's call the alarm `ram_usage`. - -```yaml - alarm: ram_usage -``` - -> You'll see some funky indentation in the lines coming up. Don't worry about it too much! Indentation is not important -> to how Netdata processes entities, and it will make sense when you're done. - -Next, you need to specify which chart this entity listens via the `on:` line. You're declaring that you want this alarm -to check metrics on the `system.ram` chart. - -```yaml - on: system.ram -``` - -Now comes the `lookup`. This line specifies what metrics the alarm is looking for, what duration of time it's looking -at, and how to process the metrics into a more usable format. - -```yaml -lookup: average -1m percentage of used -``` - -Let's take a moment to break this line down. - -- `average`: Calculate the average of all the metrics collected. -- `-1m`: Use metrics from 1 minute ago until now to calculate that average. -- `percentage`: Clarify that you want to calculate a percentage of RAM usage. -- `of used`: Specify which dimension (`used`) on the `system.ram` chart you want to monitor with this entity. - -In other words, you're taking 1 minute's worth of metrics from the `used` dimension on the `system.ram` chart, -calculating their average, and returning it as a percentage. - -You can move on to the `units` line, which lets Netdata know that we're working with a percentage and not an absolute -unit. - -```yaml - units: % -``` - -Next, the `every` line tells Netdata how often to perform the calculation you specified in the `lookup` line. For -certain alarms, you might want to use a shorter duration, which you can specify using values like `10s`. - -```yaml - every: 1m -``` - -We'll put the next two lines—`warn` and `crit`—together. In these lines, you declare at which percentage you want to -trigger a warning or critical alarm. Notice the variable `$this`, which is the value calculated by the `lookup` line. -These lines will trigger a warning if that average RAM usage goes above 80%, and a critical alert if it's above 90%. - -```yaml - warn: $this > 80 - crit: $this > 90 -``` - -> ❗ Most default Netdata alarms come with more complicated `warn` and `crit` lines. You may have noticed the line `warn: -> $this > (($status >= $WARNING) ? (75) : (85))` in one of the health entity examples above, which is an example of -> using the [conditional operator for hysteresis](https://github.com/netdata/netdata/blob/master/health/REFERENCE.md#special-use-of-the-conditional-operator). -> Hysteresis is used to keep Netdata from triggering a ton of alerts if the metric being tracked quickly goes above and -> then falls below the threshold. For this very simple example, we'll skip hysteresis, but recommend implementing it in -> your future health entities. - -Finish off with the `info` line, which creates a description of the alarm that will then appear in any -[notification](#enable-netdatas-notification-systems) you set up. This line is optional, but it has value—think of it as -documentation for a health entity! - -```yaml - info: The percentage of RAM being used by the system. -``` - -Here's what the entity looks like in full. Now you can see why we indented the lines, too. - -```yaml - alarm: ram_usage - on: system.ram -lookup: average -1m percentage of used - units: % - every: 1m - warn: $this > 80 - crit: $this > 90 - info: The percentage of RAM being used by the system. -``` - -What about what it looks like on the Netdata dashboard? - -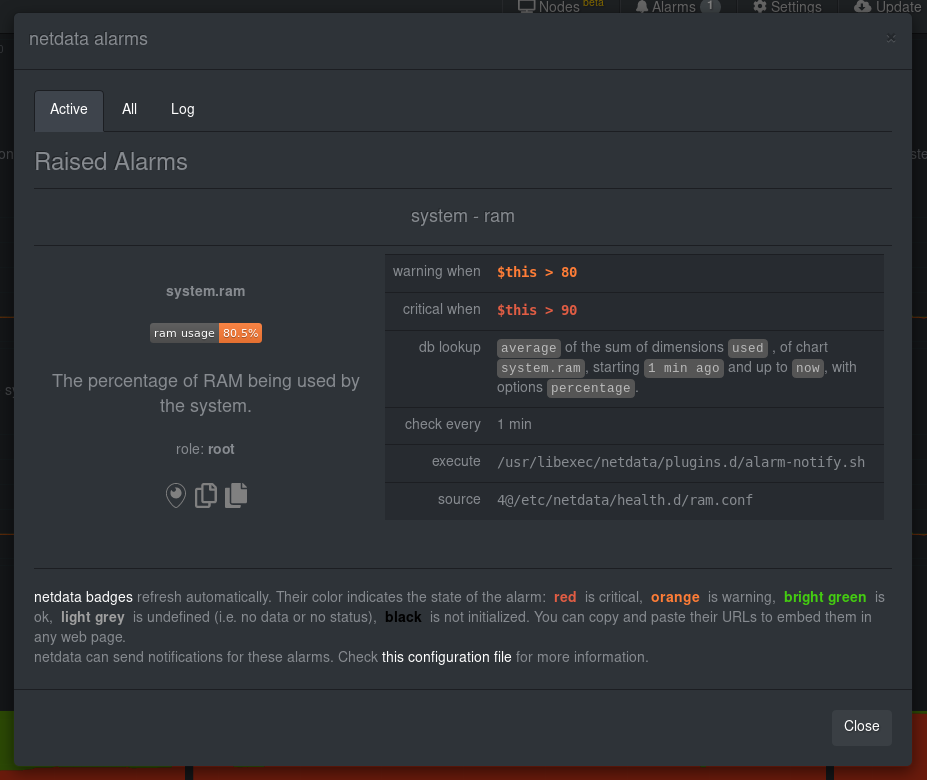 - -If you'd like to try this alarm on your system, you can install a small program called -[stress](http://manpages.ubuntu.com/manpages/disco/en/man1/stress.1.html) to create a synthetic load. Use the command -below, and change the `8G` value to a number that's appropriate for the amount of RAM on your system. - -```bash -stress -m 1 --vm-bytes 8G --vm-keep -``` - -Netdata is capable of understanding much more complicated entities. To better understand how they work, read the [health -documentation](https://github.com/netdata/netdata/blob/master/health/README.md), look at some [examples](https://github.com/netdata/netdata/blob/master/health/REFERENCE.md#example-alarms), and open the files -containing the default entities on your system. - -## Enable Netdata's notification systems - -Health alarms, while great on their own, are pretty useless without some way of you knowing they've been triggered. -That's why Netdata comes with a notification system that supports more than a dozen services, such as email, Slack, -Discord, PagerDuty, Twilio, Amazon SNS, and much more. - -To see all the supported systems, visit our [notifications documentation](https://github.com/netdata/netdata/blob/master/health/notifications/README.md). - -We'll cover email and Slack notifications here, but with this knowledge you should be able to enable any other type of -notifications instead of or in addition to these. - -### Email notifications - -To use email notifications, you need `sendmail` or an equivalent installed on your system. Linux systems use `sendmail` -or similar programs to, unsurprisingly, send emails to any inbox. - -> Learn more about `sendmail` via its [documentation](http://www.postfix.org/sendmail.1.html). - -Edit the `health_alarm_notify.conf` file, which resides in your Netdata directory. - -```bash -sudo ./edit-config health_alarm_notify.conf -``` - -Look for the following lines: - -```conf -# if a role recipient is not configured, an email will be send to: -DEFAULT_RECIPIENT_EMAIL="root" -# to receive only critical alarms, set it to "root|critical" -``` - -Change the value of `DEFAULT_RECIPIENT_EMAIL` to the email address at which you'd like to receive notifications. - -```conf -# if a role recipient is not configured, an email will be sent to: -DEFAULT_RECIPIENT_EMAIL="me@example.com" -# to receive only critical alarms, set it to "root|critical" -``` - -Test email notifications system by first becoming the Netdata user and then asking Netdata to send a test alarm: - -```bash -sudo su -s /bin/bash netdata -/usr/libexec/netdata/plugins.d/alarm-notify.sh test -``` - -You should see output similar to this: - -```bash -# SENDING TEST WARNING ALARM TO ROLE: sysadmin -2019-10-17 18:23:38: alarm-notify.sh: INFO: sent email notification for: hostname test.chart.test_alarm is WARNING to 'me@example.com' -# OK - -# SENDING TEST CRITICAL ALARM TO ROLE: sysadmin -2019-10-17 18:23:38: alarm-notify.sh: INFO: sent email notification for: hostname test.chart.test_alarm is CRITICAL to 'me@example.com' -# OK - -# SENDING TEST CLEAR ALARM TO ROLE: sysadmin -2019-10-17 18:23:39: alarm-notify.sh: INFO: sent email notification for: hostname test.chart.test_alarm is CLEAR to 'me@example.com' -# OK -``` - -... and you should get three separate emails, one for each test alarm, in your inbox! (Be sure to check your spam -folder.) - -## Enable Slack notifications - -If you're one of the many who spend their workday getting pinged with GIFs by your colleagues, why not add Netdata -notifications to the mix? It's a great way to immediately see, collaborate around, and respond to anomalies in your -infrastructure. - -To get Slack notifications working, you first need to add an [incoming -webhook](https://slack.com/apps/A0F7XDUAZ-incoming-webhooks) to the channel of your choice. Click the green **Add to -Slack** button, choose the channel, and click the **Add Incoming WebHooks Integration** button. - -On the following page, you'll receive a **Webhook URL**. That's what you'll need to configure Netdata, so keep it handy. - -Time to dive back into your `health_alarm_notify.conf` file: - -```bash -sudo ./edit-config health_alarm_notify.conf -``` - -Look for the `SLACK_WEBHOOK_URL=" "` line and add the incoming webhook URL you got from Slack: - -```conf -SLACK_WEBHOOK_URL="https://hooks.slack.com/services/XXXXXXXXX/XXXXXXXXX/XXXXXXXXXXXX" -``` - -A few lines down, edit the `DEFAULT_RECIPIENT_SLACK` line to contain a single hash `#` character. This instructs Netdata -to send a notification to the channel you configured with the incoming webhook. - -```conf -DEFAULT_RECIPIENT_SLACK="#" -``` - -Time to test the notifications again! - -```bash -sudo su -s /bin/bash netdata -/usr/libexec/netdata/plugins.d/alarm-notify.sh test -``` - -You should receive three notifications in your Slack channel. - -Congratulations! You're set up with two awesome ways to get notified about any change in the health of your systems or -applications. - -To further configure your email or Slack notification setup, or to enable other notification systems, check out the -following documentation: - -- [Email notifications](https://github.com/netdata/netdata/blob/master/health/notifications/email/README.md) -- [Slack notifications](https://github.com/netdata/netdata/blob/master/health/notifications/slack/README.md) -- [Netdata's notification system](https://github.com/netdata/netdata/blob/master/health/notifications/README.md) - -## What's next? - -In this step, you learned the fundamentals of Netdata's health monitoring tools: alarms and notifications. You should be -able to tune default alarms, silence them, and understand some of the basics of writing health entities. And, if you so -chose, you'll now have both email and Slack notifications enabled. - -You're coming along quick! - -Next up, we're going to cover how Netdata collects its metrics, and how you can get Netdata to collect real-time metrics -from hundreds of services with almost no configuration on your part. Onward! - -[Next: Collect metrics from more services and apps →](step-06.md) - - diff --git a/docs/guides/step-by-step/step-06.md b/docs/guides/step-by-step/step-06.md deleted file mode 100644 index b951a76bb..000000000 --- a/docs/guides/step-by-step/step-06.md +++ /dev/null @@ -1,122 +0,0 @@ -<!-- -title: "Step 6. Collect metrics from more services and apps" -custom_edit_url: https://github.com/netdata/netdata/edit/master/docs/guides/step-by-step/step-06.md ---> - -# Step 6. Collect metrics from more services and apps - -When Netdata _starts_, it auto-detects dozens of **data sources**, such as database servers, web servers, and more. - -To auto-detect and collect metrics from a source you just installed, you need to restart Netdata using `sudo systemctl -restart netdata`, or the [appropriate method](https://github.com/netdata/netdata/blob/master/docs/configure/start-stop-restart.md) for your system. - -However, auto-detection only works if you installed the source using its standard installation -procedure. If Netdata isn't collecting metrics after a restart, your source probably isn't configured -correctly. - -Check out the [collectors that come pre-installed with Netdata](https://github.com/netdata/netdata/blob/master/collectors/COLLECTORS.md) to find the module for the -source you want to monitor. - -## What you'll learn in this step - -We'll begin with an overview on Netdata's collector architecture, and then dive into the following: - -- [Netdata's collector architecture](#netdatas-collector-architecture) -- [Enable and disable plugins](#enable-and-disable-plugins) -- [Enable the Nginx collector as an example](#example-enable-the-nginx-collector) - -## Netdata's collector architecture - -Many Netdata users never have to configure collector or worry about which plugin orchestrator they want to use. - -But, if you want to configure collector or write a collector for your custom source, it's important to understand the -underlying architecture. - -By default, Netdata collects a lot of metrics every second using any number of discrete collector. Collectors, in turn, -are organized and manged by plugins. **Internal** plugins collect system metrics, **external** plugins collect -non-system metrics, and **orchestrator** plugins group individual collectors together based on the programming language -they were built in. - -These modules are primarily written in [Go](https://github.com/netdata/go.d.plugin/blob/master/README.md) (`go.d`) and -[Python](https://github.com/netdata/netdata/blob/master/collectors/python.d.plugin/README.md), although some use [Bash](https://github.com/netdata/netdata/blob/master/collectors/charts.d.plugin/README.md) -(`charts.d`). - -## Enable and disable plugins - -You don't need to explicitly enable plugins to auto-detect properly configured sources, but it's useful to know how to -enable or disable them. - -One reason you might want to _disable_ plugins is to improve Netdata's performance on low-resource systems, like -ephemeral nodes or edge devices. Disabling orchestrator plugins like `python.d` can save significant resources if you're -not using any of its data collector modules. - -You can enable or disable plugins in the `[plugin]` section of `netdata.conf`. This section features a list of all the -plugins with a boolean setting (`yes` or `no`) to enable or disable them. Be sure to uncomment the line by removing the -hash (`#`)! - -Enabled: - -```conf -[plugins] - # python.d = yes -``` - -Disabled: - -```conf -[plugins] - python.d = no -``` - -When you explicitly disable a plugin this way, it won't auto-collect metrics using its collectors. - -## Example: Enable the Nginx collector - -To help explain how the auto-detection process works, let's use an Nginx web server as an example. - -Even if you don't have Nginx installed on your system, we recommend you read through the following section so you can -apply the process to other data sources, such as Apache, Redis, Memcached, and more. - -The Nginx collector, which helps Netdata collect metrics from a running Nginx web server, is part of the -`python.d.plugin` external plugin _orchestrator_. - -In order for Netdata to auto-detect an Nginx web server, you need to enable `ngx_http_stub_status_module` and pass the -`stub_status` directive in the `location` block of your Nginx configuration file. - -You can confirm if the `stub_status` Nginx module is already enabled or not by using following command: - -```sh -nginx -V 2>&1 | grep -o with-http_stub_status_module -``` - -If this command returns nothing, you'll need to [enable this module](https://www.nginx.com/blog/monitoring-nginx/). - -Next, edit your `/etc/nginx/sites-enabled/default` file to include a `location` block with the following: - -```conf - location /stub_status { - stub_status; - } -``` - -Restart Netdata using `sudo systemctl restart netdata`, or the [appropriate -method](https://github.com/netdata/netdata/blob/master/docs/configure/start-stop-restart.md) for your system, and Netdata will auto-detect metrics from your Nginx web -server! - -While not necessary for most auto-detection and collection purposes, you can also configure the Nginx collector itself -by editing its configuration file: - -```sh -./edit-config python.d/nginx.conf -``` - -After configuring any source, or changing the configuration files for their respective modules, always restart Netdata. - -## What's next? - -Now that you've learned the fundamentals behind configuring data sources for auto-detection, it's time to move back to -the dashboard to learn more about some of its more advanced features. - -[Next: Netdata's dashboard in depth →](step-07.md) - - diff --git a/docs/guides/step-by-step/step-07.md b/docs/guides/step-by-step/step-07.md deleted file mode 100644 index 8c5c21bee..000000000 --- a/docs/guides/step-by-step/step-07.md +++ /dev/null @@ -1,114 +0,0 @@ -<!-- -title: "Step 7. Netdata's dashboard in depth" -date: 2020-05-04 -custom_edit_url: https://github.com/netdata/netdata/edit/master/docs/guides/step-by-step/step-07.md ---> - -# Step 7. Netdata's dashboard in depth - -Welcome to the seventh step of the Netdata guide! - -This step of the guide aims to get you more familiar with the features of the dashboard not previously mentioned in -[step 2](https://github.com/netdata/netdata/blob/master/docs/guides/step-by-step/step-02.md). - -## What you'll learn in this step - -In this step of the Netdata guide, you'll learn how to: - -- [Change the dashboard's settings](#change-the-dashboards-settings) -- [Check if there's an update to Netdata](#check-if-theres-an-update-to-netdata) -- [Export and import a snapshot](#export-and-import-a-snapshot) - -Let's get started! - -## Change the dashboard's settings - -The settings area at the top of your Netdata dashboard houses browser settings. These settings do not affect the -operation of your Netdata server/daemon. They take effect immediately and are permanently saved to browser local storage -(except the refresh on focus / always option). - -You can see the **Performance**, **Synchronization**, **Visual**, and **Locale** tabs on the dashboard settings modal. - -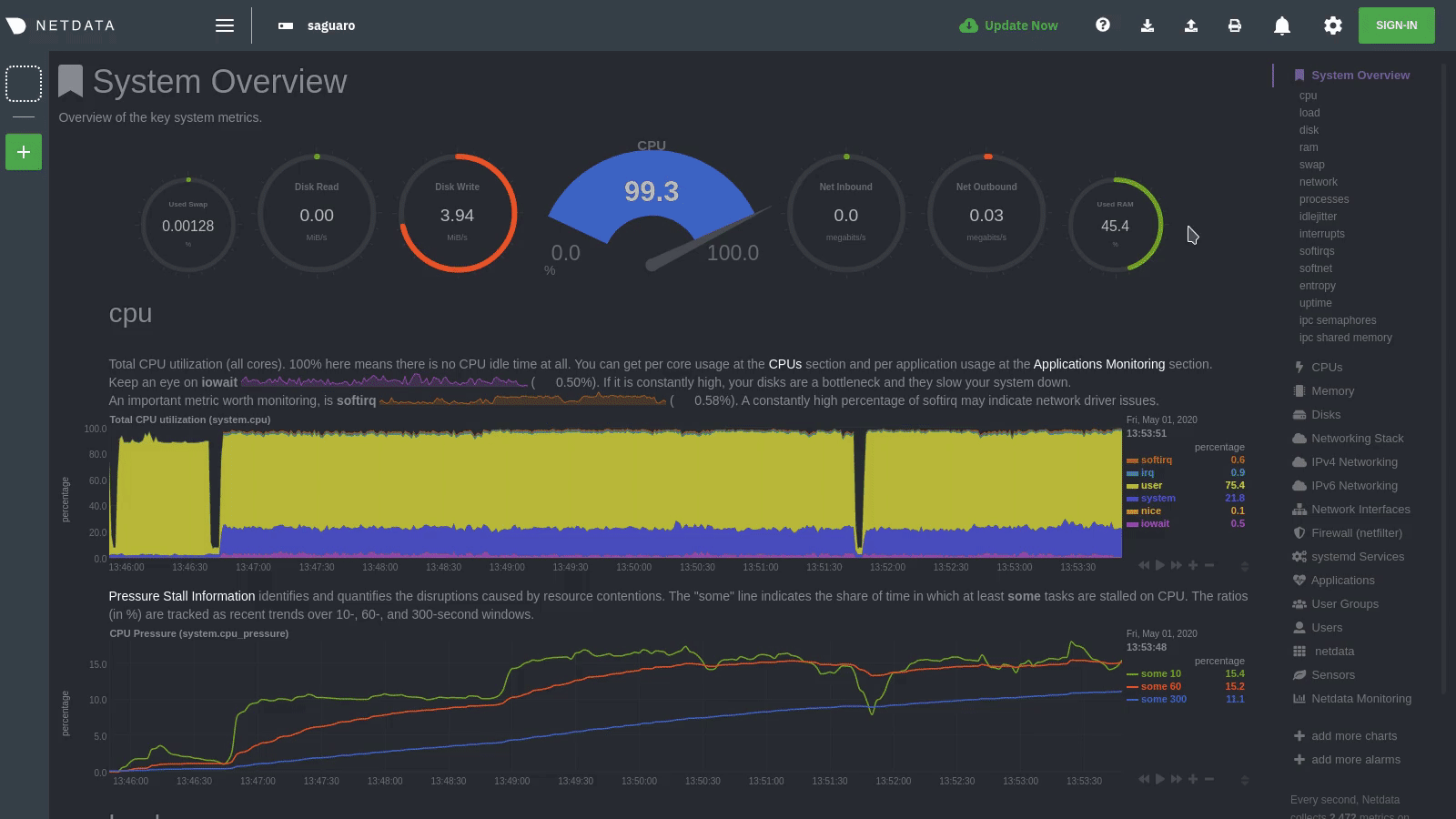 - -To change any setting, click on the toggle button. We recommend you spend some time reading the descriptions for each setting to understand them before making changes. - -Pay particular attention to the following settings, as they have dramatic impacts on the performance and appearance of -your Netdata dashboard: - -- When to refresh the charts? -- How to handle hidden charts? -- Which chart refresh policy to use? -- Which theme to use? -- Do you need help? - -Some settings are applied immediately, and others are only reflected after you refresh the page. - -## Check if there's an update to Netdata - -You can always check if there is an update available from the **Update** area of your Netdata dashboard. - -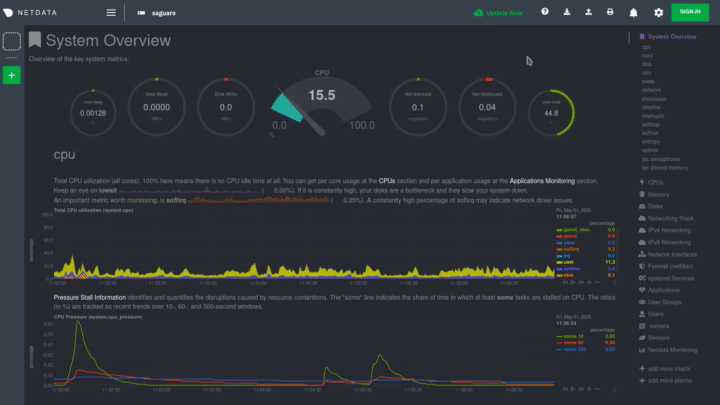 - -If an update is available, you'll see a modal similar to the one above. - -When you use the [automatic one-line installer script](https://github.com/netdata/netdata/blob/master/packaging/installer/README.md) attempt to update every day. If -you choose to update it manually, there are [several well-documented methods](https://github.com/netdata/netdata/blob/master/packaging/installer/UPDATE.md) to achieve -that. However, it is best practice for you to first go over the [changelog](https://github.com/netdata/netdata/blob/master/CHANGELOG.md). - -## Export and import a snapshot - -Netdata can export and import snapshots of the contents of your dashboard at a given time. Any Netdata agent can import -a snapshot created by any other Netdata agent. - -Snapshot files include all the information of the dashboard, including the URL of the origin server, its unique ID, and -chart data queries for the visible timeframe. While snapshots are not in real-time, and thus won't update with new -metrics, you can still pan, zoom, and highlight charts as you see fit. - -Snapshots can be incredibly useful for diagnosing anomalies after they've already happened. Let's say Netdata triggered -an alarm while you were sleeping. In the morning, you can look up the exact moment the alarm was raised, export a -snapshot, and send it to a colleague for further analysis. - -> ❗ Know how you shouldn't go around downloading software from suspicious-looking websites? Same policy goes for loading -> snapshots from untrusted or anonymous sources. Importing a snapshot loads quite a bit of data into your web browser, -> and so you should always err on the side of protecting your system. - -To export a snapshot, click on the **export** icon. - -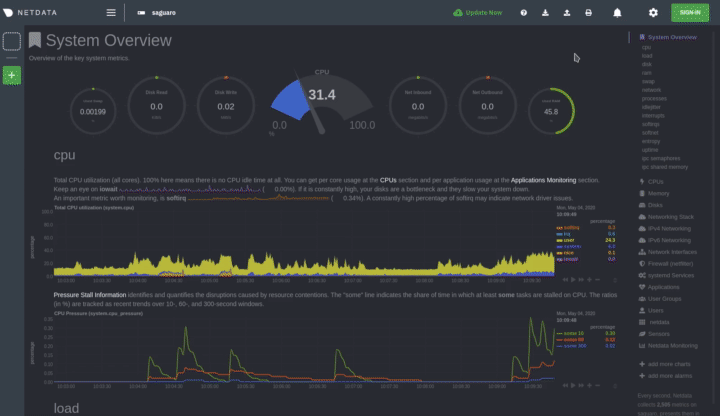 - -Edit the snapshot file name and select your desired compression method. Click on **Export**. - -When the export is complete, your browser will prompt you to save the `.snapshot` file to your machine. You can now -share this file with any other Netdata user via email, Slack, or even to help describe your Netdata experience when -[filing an issue](https://github.com/netdata/netdata/issues/new/choose) on GitHub. - -To import a snapshot, click on the **import** icon. - -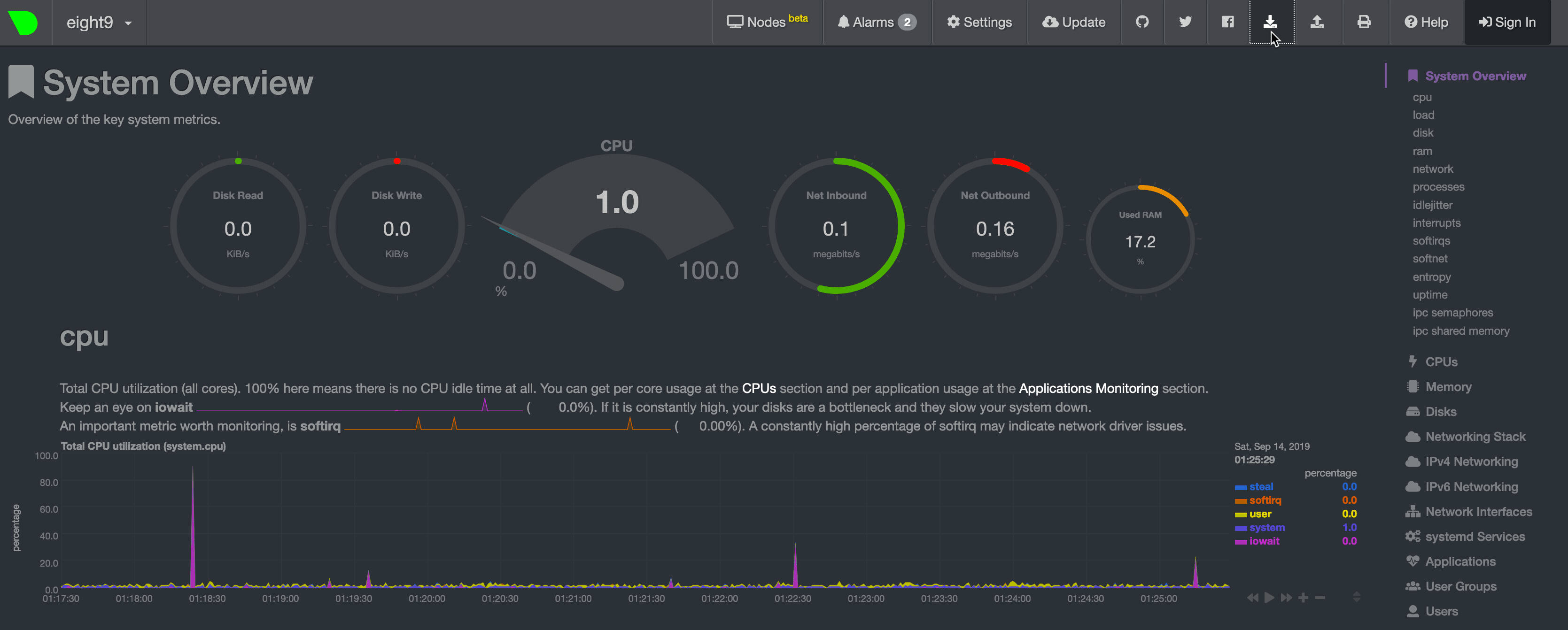 - -Select the Netdata snapshot file to import. Once the file is loaded, the dashboard will update with critical information -about the snapshot and the system from which it was taken. Click **import** to render it. - -Your Netdata dashboard will load data contained in the snapshot into charts. Because the snapshot only covers a certain -period, it won't update with new metrics. - -An imported snapshot is also temporary. If you reload your browser tab, Netdata will remove the snapshot data and -restore your real-time dashboard for your machine. - -## What's next? - -In this step of the Netdata guide, you learned how to: - -- Change the dashboard's settings -- Check if there's an update to Netdata -- Export or import a snapshot - -Next, you'll learn how to build your first custom dashboard! - -[Next: Build your first custom dashboard →](step-08.md) - - diff --git a/docs/guides/step-by-step/step-08.md b/docs/guides/step-by-step/step-08.md deleted file mode 100644 index 7a8d417f1..000000000 --- a/docs/guides/step-by-step/step-08.md +++ /dev/null @@ -1,395 +0,0 @@ -<!-- -title: "Step 8. Build your first custom dashboard" -custom_edit_url: https://github.com/netdata/netdata/edit/master/docs/guides/step-by-step/step-08.md ---> - -# Step 8. Build your first custom dashboard - -In previous steps of the guide, you have learned how several sections of the Netdata dashboard worked. - -This step will show you how to set up a custom dashboard to fit your unique needs. If nothing else, Netdata is really, -really flexible. 🤸 - -## What you'll learn in this step - -In this step of the Netdata guide, you'll learn: - -- [Why you might want a custom dashboard](#why-should-i-create-a-custom-dashboard) -- [How to create and prepare your `custom-dashboard.html` file](#create-and-prepare-your-custom-dashboardhtml-file) -- [Where to add `dashboard.js` to your custom dashboard file](#add-dashboardjs-to-your-custom-dashboard-file) -- [How to add basic styling](#add-some-basic-styling) -- [How to add charts of different types, shapes, and sizes](#creating-your-dashboards-charts) - -Let's get on with it! - -## Why should I create a custom dashboard? - -Because it's cool! - -But there are way more reasons than that, most of which will prove more valuable to you. - -You could use custom dashboards to aggregate real-time data from multiple Netdata agents in one place. Or, you could put -all the charts with metrics collected from your custom application via `statsd` and perform application performance -monitoring from a single dashboard. You could even use a custom dashboard and a standalone web server to create an -enriched public status page for your service, and give your users something fun to look at while they're waiting for the -503 errors to clear up! - -Netdata's custom dashboarding capability is meant to be as flexible as your ideas. We hope you can take these -fundamental ideas and turn them into something amazing. - -## Create and prepare your `custom-dashboard.html` file - -By default, Netdata stores its web server files at `/usr/share/netdata/web`. As with finding the location of your -`netdata.conf` file, you can double-check this location by loading up `http://HOST:19999/netdata.conf` in your browser -and finding the value of the `web files directory` option. - -To create your custom dashboard, create a file at `/usr/share/netdata/web/custom-dashboard.html` and copy in the -following: - -```html -<!DOCTYPE html> -<html lang="en"> -<head> - <title>My custom dashboard</title> - - <meta http-equiv="Content-Type" content="text/html; charset=utf-8" /> - <meta charset="utf-8"> - <meta http-equiv="X-UA-Compatible" content="IE=edge,chrome=1"> - <meta name="viewport" content="width=device-width, initial-scale=1"> - <meta name="apple-mobile-web-app-capable" content="yes"> - <meta name="apple-mobile-web-app-status-bar-style" content="black-translucent"> - - <!-- Add dashboard.js here! --> - -</head> -<body> - - <main class="container"> - - <h1>My custom dashboard</h1> - - <!-- Add charts here! --> - - </main> - -</body> -</html> -``` - -Try visiting `http://HOST:19999/custom-dashboard.html` in your browser. - -If you get a blank page with this text: `Access to file is not permitted: /usr/share/netdata/web/custom-dashboard.html`. -You can fix this error by changing the dashboard file's permissions to make it owned by the `netdata` user. - -```bash -sudo chown netdata:netdata /usr/share/netdata/web/custom-dashboard.html -``` - -Reload your browser, and you should see a blank page with the title: **Your custom dashboard**! - -## Add `dashboard.js` to your custom dashboard file - -You need to include the `dashboard.js` file of a Netdata agent to add Netdata charts. Add the following to the `<head>` -of your custom dashboard page and change `HOST` according to your setup. - -```html - <!-- Add dashboard.js here! --> - <script type="text/javascript" src="http://HOST:19999/dashboard.js"></script> -``` - -When you add `dashboard.js` to any web page, it loads several JavaScript and CSS files to create and style charts. It -also scans the page for elements that define charts, builds them, and refreshes with new metrics. - -> If you enabled SSL on your Netdata dashboard already, you'll need to use `https://` to grab the `dashboard.js` file. - -## Add some basic styling - -While not necessary, let's add some basic styling to make our dashboard look a little nicer. We're putting some -basic CSS into a `<style>` tag inside of the page's `<head>` element. - -```html - <!-- Add dashboard.js here! --> - <script type="text/javascript" src="http://HOST:19999/dashboard.js"></script> - - <style> - .wrap { - max-width: 1280px; - margin: 0 auto; - } - - h1 { - margin-bottom: 30px; - text-align: center; - } - - .charts { - display: flex; - flex-flow: row wrap; - justify-content: space-around; - } - </style> - -</head> -``` - -## Creating your dashboard's charts - -Time to create a chart! - -You need to create a `<div>` for each new chart. Each `<div>` element accepts a few `data-` attributes, some of which -are required and some of which are optional. - -Let's cover a few important ones. And while we do it, we'll create a custom dashboard that shows a few CPU-related -charts on a single page. - -### The chart unique ID (required) - -You need to specify the unique ID of a chart to show it on your custom dashboard. If you forgot how to find the unique -ID, head back over to [step 2](https://github.com/netdata/netdata/blob/master/docs/guides/step-by-step/step-02.md#understand-charts-dimensions-families-and-contexts) -for a re-introduction. - -You can then put this unique ID into a `<div>` element with the `data-netdata` attribute. Put this in the `<body>` of -your custom dashboard file beneath the helpful comment. - -```html -<body> - - <main class="wrap"> - - <h1>My custom dashboard</h1> - - <div class="charts"> - - <!-- Add charts here! --> - <div data-netdata="system.cpu"></div> - - </div> - - </main> - -</body> -``` - -Reload the page, and you should see a real-time `system.cpu` chart! - -... and a whole lot of white space. Let's fix that by adding a few more charts. - -```html - <!-- Add charts here! --> - <div data-netdata="system.cpu"></div> - <div data-netdata="apps.cpu"></div> - <div data-netdata="groups.cpu"></div> - <div data-netdata="users.cpu"></div> -``` - -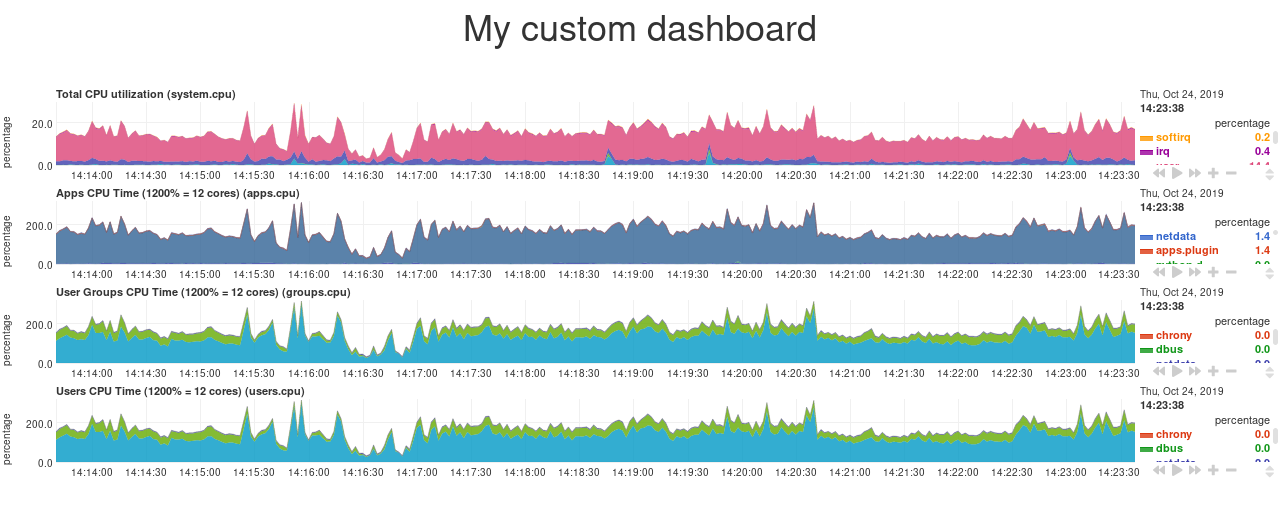 - -### Set chart duration - -By default, these charts visualize 10 minutes of Netdata metrics. Let's get a little more granular on this dashboard. To -do so, add a new `data-after=""` attribute to each chart. - -`data-after` takes a _relative_ number of seconds from _now_. So, by putting `-300` as the value, you're asking the -custom dashboard to display the _last 5 minutes_ (`5m * 60s = 300s`) of data. - -```html - <!-- Add charts here! --> - <div data-netdata="system.cpu" - data-after="-300"> - </div> - <div data-netdata="apps.cpu" - data-after="-300"> - </div> - <div data-netdata="groups.cpu" - data-after="-300"> - </div> - <div data-netdata="users.cpu" - data-after="-300"> - </div> -``` - -### Set chart size - -You can set the size of any chart using the `data-height=""` and `data-width=""` attributes. These attributes can be -anything CSS accepts for width and height (e.g. percentages, pixels, em/rem, calc, and so on). - -Let's make the charts a little taller and allow them to fit side-by-side for a more compact view. Add -`data-height="200px"` and `data-width="50%"` to each chart. - -```html - <div data-netdata="system.cpu" - data-after="-300" - data-height="250px" - data-width="50%"></div> - <div data-netdata="apps.cpu" - data-after="-300" - data-height="250px" - data-width="50%"></div> - <div data-netdata="groups.cpu" - data-after="-300" - data-height="250px" - data-width="50%"></div> - <div data-netdata="users.cpu" - data-after="-300" - data-height="250px" - data-width="50%"></div> -``` - -Now we're getting somewhere! - -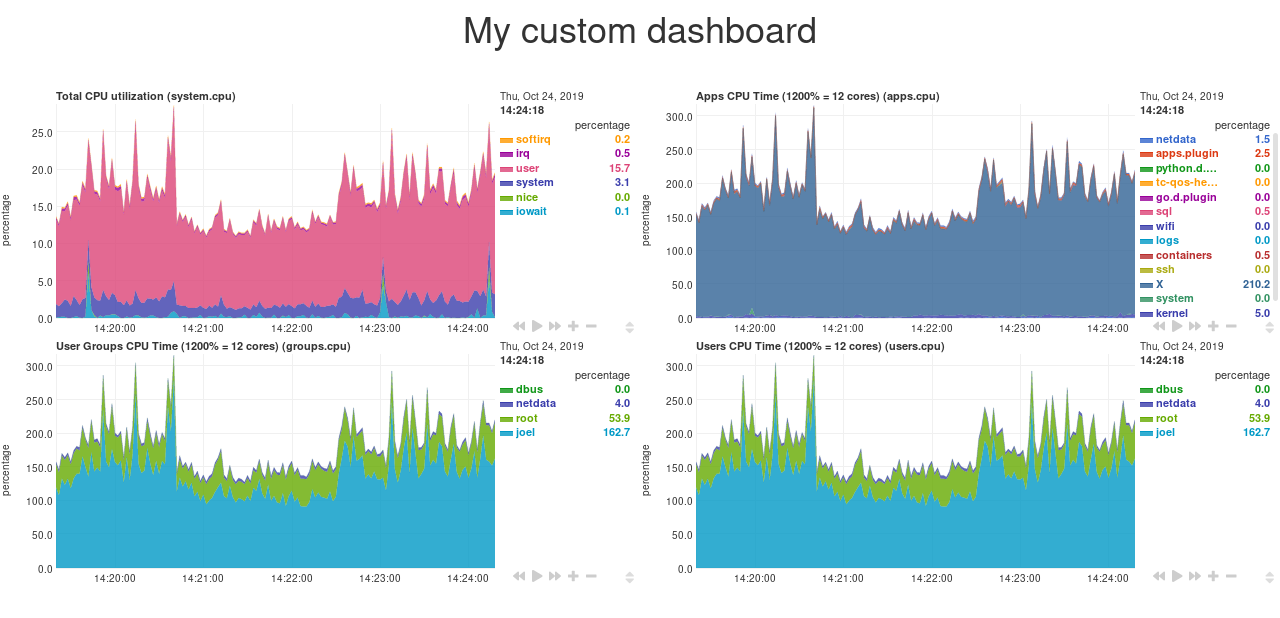 - -## Final touches - -While we already have a perfectly workable dashboard, let's add some final touches to make it a little more pleasant on -the eyes. - -First, add some extra CSS to create some vertical whitespace between the top and bottom row of charts. - -```html - <style> - ... - - .charts > div { - margin-bottom: 6rem; - } - </style> -``` - -To create horizontal whitespace, change the value of `data-width="50%"` to `data-width="calc(50% - 2rem)"`. - -```html - <div data-netdata="system.cpu" - data-after="-300" - data-height="250px" - data-width="calc(50% - 2rem)"></div> - <div data-netdata="apps.cpu" - data-after="-300" - data-height="250px" - data-width="calc(50% - 2rem)"></div> - <div data-netdata="groups.cpu" - data-after="-300" - data-height="250px" - data-width="calc(50% - 2rem)"></div> - <div data-netdata="users.cpu" - data-after="-300" - data-height="250px" - data-width="calc(50% - 2rem)"></div> -``` - -Told you the `data-width` and `data-height` attributes can take any CSS values! - -Prefer a dark theme? Add this to your `<head>` _above_ where you added `dashboard.js`: - -```html - <script> - var netdataTheme = 'slate'; - </script> - - <!-- Add dashboard.js here! --> - <script type="text/javascript" src="https://HOST/dashboard.js"></script> -``` - -Refresh the dashboard to give your eyes a break from all that blue light! - -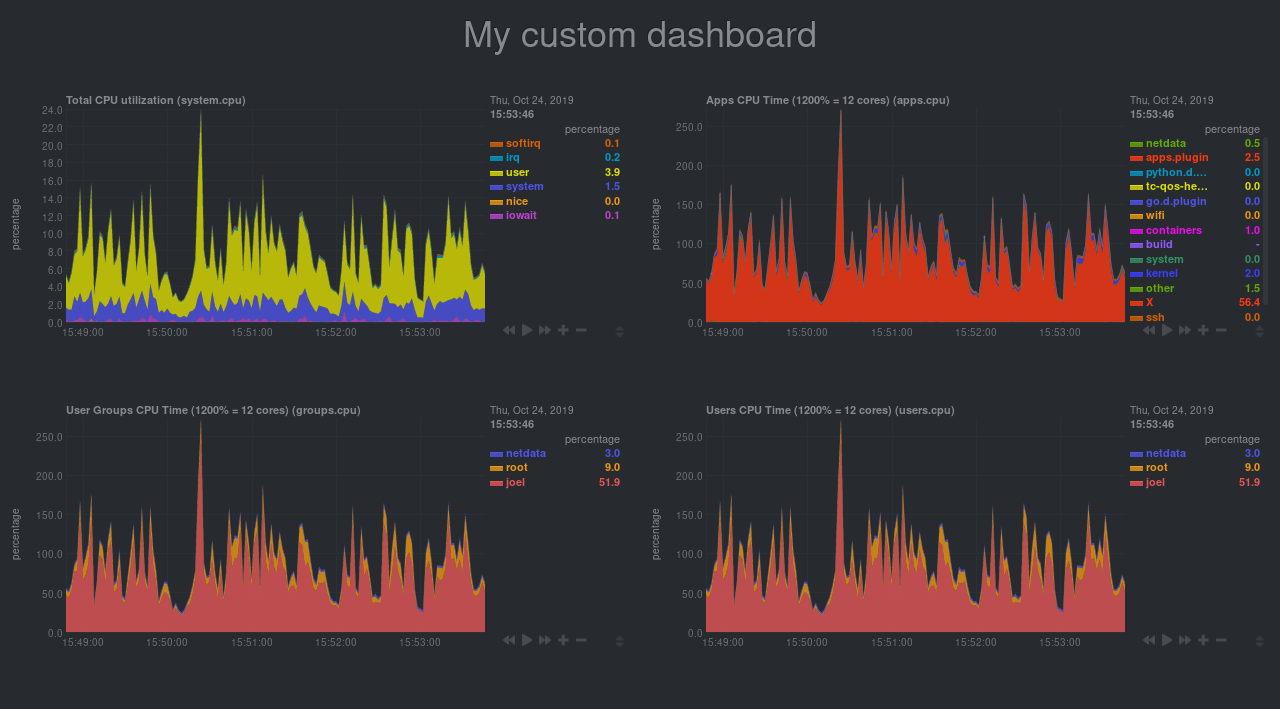 - -## The final `custom-dashboard.html` - -In case you got lost along the way, here's the final version of the `custom-dashboard.html` file: - -```html -<!DOCTYPE html> -<html lang="en"> -<head> - <title>My custom dashboard</title> - - <meta http-equiv="Content-Type" content="text/html; charset=utf-8" /> - <meta charset="utf-8"> - <meta http-equiv="X-UA-Compatible" content="IE=edge,chrome=1"> - <meta name="viewport" content="width=device-width, initial-scale=1"> - <meta name="apple-mobile-web-app-capable" content="yes"> - <meta name="apple-mobile-web-app-status-bar-style" content="black-translucent"> - - <script> - var netdataTheme = 'slate'; - </script> - - <!-- Add dashboard.js here! --> - <script type="text/javascript" src="http://localhost:19999/dashboard.js"></script> - - <style> - .wrap { - max-width: 1280px; - margin: 0 auto; - } - - h1 { - margin-bottom: 30px; - text-align: center; - } - - .charts { - display: flex; - flex-flow: row wrap; - justify-content: space-around; - } - - .charts > div { - margin-bottom: 6rem; - position: relative; - } - </style> - -</head> -<body> - - <main class="wrap"> - - <h1>My custom dashboard</h1> - - <div class="charts"> - - <!-- Add charts here! --> - <div data-netdata="system.cpu" - data-after="-300" - data-height="250px" - data-width="calc(50% - 2rem)"></div> - <div data-netdata="apps.cpu" - data-after="-300" - data-height="250px" - data-width="calc(50% - 2rem)"></div> - <div data-netdata="groups.cpu" - data-after="-300" - data-height="250px" - data-width="calc(50% - 2rem)"></div> - <div data-netdata="users.cpu" - data-after="-300" - data-height="250px" - data-width="calc(50% - 2rem)"></div> - - </div> - - </main> - -</body> -</html> -``` - -## What's next? - -In this guide, you learned the fundamentals of building a custom Netdata dashboard. You should now be able to add more -charts to your `custom-dashboard.html`, change the charts that are already there, and size them according to your needs. - -Of course, the custom dashboarding features covered here are just the beginning. Be sure to read up on our [custom -dashboard documentation](https://github.com/netdata/netdata/blob/master/web/gui/custom/README.md) for details on how you can use other chart libraries, pull metrics -from multiple Netdata agents, and choose which dimensions a given chart shows. - -Next, you'll learn how to store long-term historical metrics in Netdata! - -[Next: Long-term metrics storage →](https://github.com/netdata/netdata/blob/master/docs/guides/step-by-step/step-09.md) - - diff --git a/docs/guides/step-by-step/step-09.md b/docs/guides/step-by-step/step-09.md deleted file mode 100644 index 839115a27..000000000 --- a/docs/guides/step-by-step/step-09.md +++ /dev/null @@ -1,162 +0,0 @@ -<!-- -title: "Step 9. Long-term metrics storage" -custom_edit_url: https://github.com/netdata/netdata/edit/master/docs/guides/step-by-step/step-09.md ---> - -# Step 9. Long-term metrics storage - -By default, Netdata stores metrics in a custom database we call the [database engine](https://github.com/netdata/netdata/blob/master/database/engine/README.md), which -stores recent metrics in your system's RAM and "spills" historical metrics to disk. By using both RAM and disk, the -database engine helps you store a much larger dataset than the amount of RAM your system has. - -On a system that's collecting 2,000 metrics every second, the database engine's default configuration will store about -two day's worth of metrics in RAM and on disk. - -That's a lot of metrics. We're talking 345,600,000 individual data points. And the database engine does it with a tiny -a portion of the RAM available on most systems. - -To store _even more_ metrics, you have two options. First, you can tweak the database engine's options to expand the RAM -or disk it uses. Second, you can archive metrics to an external database. For that, we'll use MongoDB as examples. - -## What you'll learn in this step - -In this step of the Netdata guide, you'll learn how to: - -- [Tweak the database engine's settings](#tweak-the-database-engines-settings) -- [Archive metrics to an external database](#archive-metrics-to-an-external-database) - - [Use the MongoDB database](#archive-metrics-via-the-mongodb-exporting-connector) - -Let's get started! - -## Tweak the database engine's settings - -If you're using Netdata v1.18.0 or higher, and you haven't changed your `memory mode` settings before following this -guide, your Netdata agent is already using the database engine. - -Let's look at your `netdata.conf` file again. Under the `[global]` section, you'll find three connected options. - -```conf -[db] - # mode = dbengine - # dbengine page cache size MB = 32 - # dbengine disk space MB = 256 -``` - -The `memory mode` option is set, by default, to `dbengine`. `page cache size` determines the amount of RAM, in MiB, that -the database engine dedicates to caching the metrics it's collecting. `dbengine disk space` determines the amount of -disk space, in MiB, that the database engine will use to store these metrics once they've been "spilled" to disk.. - -You can uncomment and change either `page cache size` or `dbengine disk space` based on how much RAM and disk you want -the database engine to use. The higher those values, the more metrics Netdata will store. If you change them to 64 and -512, respectively, the database engine should store about four day's worth of data on a system collecting 2,000 metrics -every second. - -[**See our database engine calculator**](https://github.com/netdata/netdata/blob/master/docs/store/change-metrics-storage.md) to help you correctly set `dbengine disk -space` based on your needs. The calculator gives an accurate estimate based on how many child nodes you have, how many -metrics your Agent collects, and more. - -```conf -[db] - mode = dbengine - dbengine page cache size MB = 64 - dbengine disk space MB = 512 -``` - -After you've made your changes, restart Netdata using `sudo systemctl restart netdata`, or the [appropriate -method](https://github.com/netdata/netdata/blob/master/docs/configure/start-stop-restart.md) for your system. - -To confirm the database engine is working, go to your Netdata dashboard and click on the **Netdata Monitoring** menu on -the right-hand side. You can find `dbengine` metrics after `queries`. - -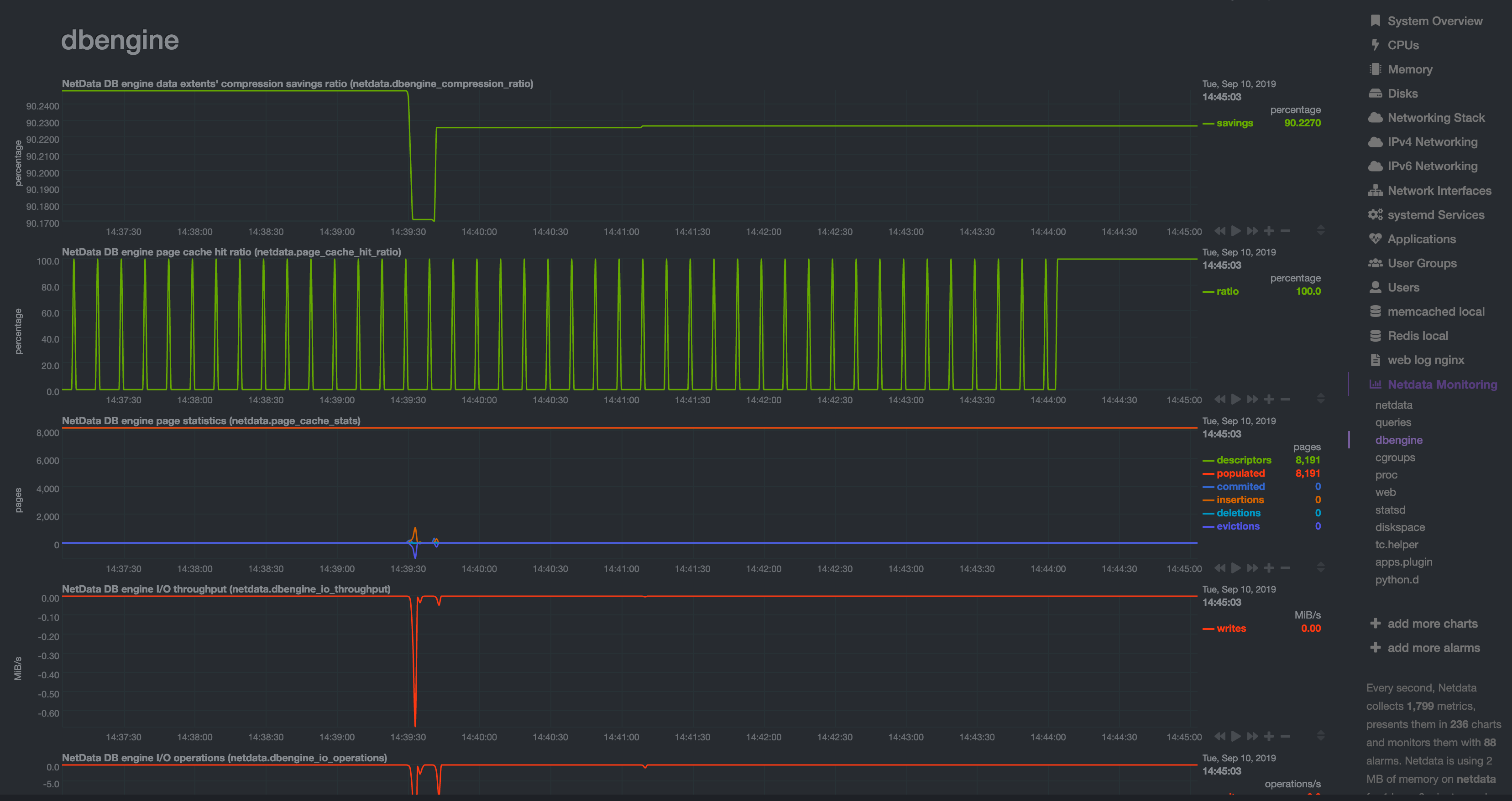 - -## Archive metrics to an external database - -You can archive all the metrics collected by Netdata to **external databases**. The supported databases and services -include Graphite, OpenTSDB, Prometheus, AWS Kinesis Data Streams, Google Cloud Pub/Sub, MongoDB, and the list is always -growing. - -As we said in [step 1](https://github.com/netdata/netdata/blob/master/docs/guides/step-by-step/step-01.md), we have only complimentary systems, not competitors! We're -happy to support these archiving methods and are always working to improve them. - -A lot of Netdata users archive their metrics to one of these databases for long-term storage or further analysis. Since -Netdata collects so many metrics every second, they can quickly overload small devices or even big servers that are -aggregating metrics streaming in from other Netdata agents. - -We even support resampling metrics during archiving. With resampling enabled, Netdata will archive only the average or -sum of every X seconds of metrics. This reduces the sheer amount of data, albeit with a little less accuracy. - -How you archive metrics, or if you archive metrics at all, is entirely up to you! But let's cover two easy archiving -methods, MongoDB and Prometheus remote write, to get you started. - -### Archive metrics via the MongoDB exporting connector - -Begin by installing MongoDB its dependencies via the correct package manager for your system. - -```bash -sudo apt-get install mongodb # Debian/Ubuntu -sudo dnf install mongodb # Fedora -sudo yum install mongodb # CentOS -``` - -Next, install the one essential dependency: v1.7.0 or higher of -[libmongoc](http://mongoc.org/libmongoc/current/installing.html). - -```bash -sudo apt-get install libmongoc-1.0-0 libmongoc-dev # Debian/Ubuntu -sudo dnf install mongo-c-driver mongo-c-driver-devel # Fedora -sudo yum install mongo-c-driver mongo-c-driver-devel # CentOS -``` - -Next, create a new MongoDB database and collection to store all these archived metrics. Use the `mongo` command to start -the MongoDB shell, and then execute the following command: - -```mongodb -use netdata -db.createCollection("netdata_metrics") -``` - -Next, Netdata needs to be [reinstalled](https://github.com/netdata/netdata/blob/master/packaging/installer/REINSTALL.md) in order to detect that the required -libraries to make this exporting connection exist. Since you most likely installed Netdata using the one-line installer -script, all you have to do is run that script again. Don't worry—any configuration changes you made along the way will -be retained! - -Now, from your Netdata config directory, initialize and edit a `exporting.conf` file to tell Netdata where to find the -database you just created. - -```sh -./edit-config exporting.conf -``` - -Add the following section to the file: - -```conf -[mongodb:my_mongo_instance] - enabled = yes - destination = mongodb://localhost - database = netdata - collection = netdata_metrics -``` - -Restart Netdata using `sudo systemctl restart netdata`, or the [appropriate -method](https://github.com/netdata/netdata/blob/master/docs/configure/start-stop-restart.md) for your system, to enable the MongoDB exporting connector. Click on the -**Netdata Monitoring** menu and check out the **exporting my mongo instance** sub-menu. You should start seeing these -charts fill up with data about the exporting process! - -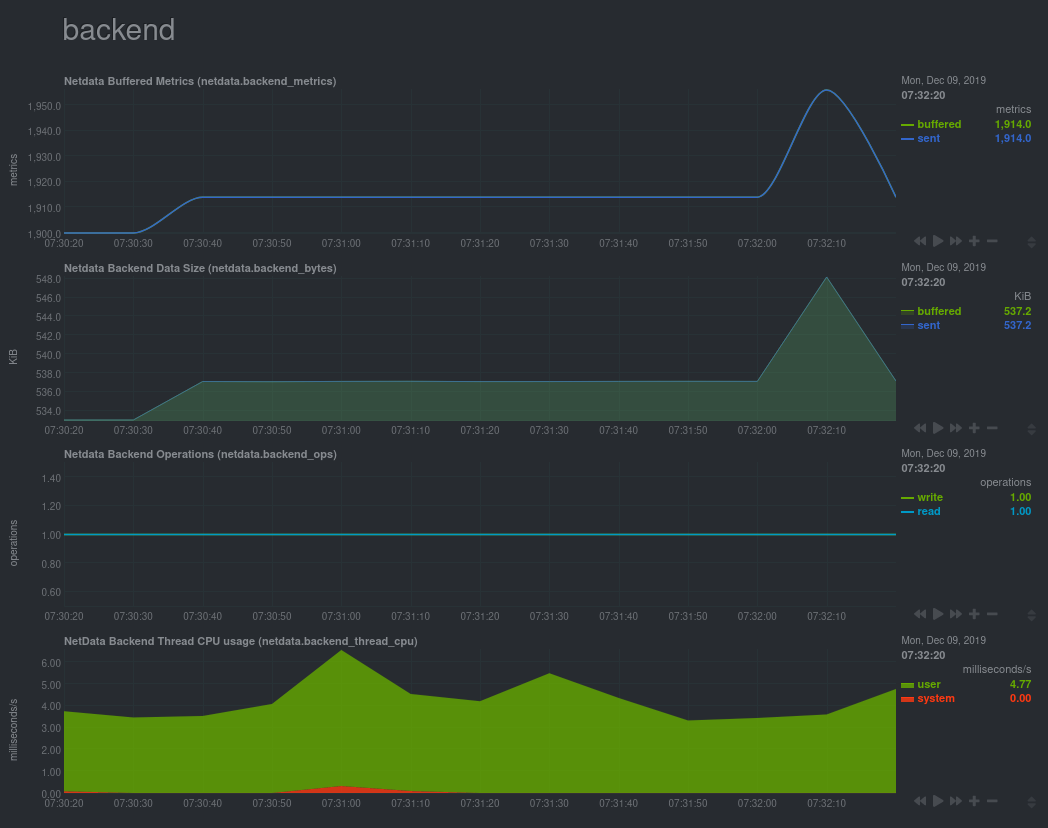 - -If you'd like to try connecting Netdata to another database, such as Prometheus or OpenTSDB, read our [exporting -documentation](https://github.com/netdata/netdata/blob/master/exporting/README.md). - -## What's next? - -You're getting close to the end! In this step, you learned how to make the most of the database engine, or archive -metrics to MongoDB for long-term storage. - -In the last step of this step-by-step guide, we'll put our sysadmin hat on and use Nginx to proxy traffic to and from -our Netdata dashboard. - -[Next: Set up a proxy →](https://github.com/netdata/netdata/blob/master/docs/guides/step-by-step/step-10.md) - - diff --git a/docs/guides/step-by-step/step-10.md b/docs/guides/step-by-step/step-10.md deleted file mode 100644 index a24e803f7..000000000 --- a/docs/guides/step-by-step/step-10.md +++ /dev/null @@ -1,232 +0,0 @@ -<!-- -title: "Step 10. Set up a proxy" -custom_edit_url: https://github.com/netdata/netdata/edit/master/docs/guides/step-by-step/step-10.md ---> - -# Step 10. Set up a proxy - -You're almost through! At this point, you should be pretty familiar with now Netdata works and how to configure it to -your liking. - -In this step of the guide, we're going to add a proxy in front of Netdata. We're doing this for both improved -performance and security, so we highly recommend following these steps. Doubly so if you installed Netdata on a -publicly-accessible remote server. - -> ❗ If you installed Netdata on the machine you're currently using (e.g. on `localhost`), and have been accessing -> Netdata at `http://localhost:19999`, you can skip this step of the guide. In most cases, there is no benefit to -> setting up a proxy for a service running locally. - -> ❗❗ This guide requires more advanced administration skills than previous parts. If you're still working on your -> Linux administration skills, and would rather get back to Netdata, you might want to [skip this -> step](step-99.md) for now and return to it later. - -## What you'll learn in this step - -In this step of the Netdata guide, you'll learn: - -- [What a proxy is and the benefits of using one](#wait-whats-a-proxy) -- [How to connect Netdata to Nginx](#connect-netdata-to-nginx) -- [How to enable HTTPS in Nginx](#enable-https-in-nginx) -- [How to secure your Netdata dashboard with a password](#secure-your-netdata-dashboard-with-a-password) - -Let's dive in! - -## Wait. What's a proxy? - -A proxy is a middleman between the internet and a service you're running on your system. Traffic from the internet at -large enters your system through the proxy, which then routes it to the service. - -A proxy is often used to enable encrypted HTTPS connections with your browser, but they're also useful for load -balancing, performance, and password-protection. - -We'll use [Nginx](https://nginx.org/en/) for this step of the guide, but you can also use -[Caddy](https://caddyserver.com/) as a simple proxy if you prefer. - -## Required before you start - -You need three things to run a proxy using Nginx: - -- Nginx and Certbot installed on your system -- A fully qualified domain name -- A subdomain for Netdata that points to your system - -### Nginx and Certbot - -This step of the guide assumes you can install Nginx on your system. Here are the easiest methods to do so on Debian, -Ubuntu, Fedora, and CentOS systems. - -```bash -sudo apt-get install nginx # Debian/Ubuntu -sudo dnf install nginx # Fedora -sudo yum install nginx # CentOS -``` - -Check out [Nginx's installation -instructions](https://docs.nginx.com/nginx/admin-guide/installing-nginx/installing-nginx-open-source/) for details on -other Linux distributions. - -Certbot is a tool to help you create and renew certificate+key pairs for your domain. Visit their -[instructions](https://certbot.eff.org/instructions) to get a detailed installation process for your operating system. - -### Fully qualified domain name - -The only other true prerequisite of using a proxy is a **fully qualified domain name** (FQDN). In other words, a domain -name like `example.com`, `netdata.cloud`, or `github.com`. - -If you don't have a domain name, you won't be able to use a proxy the way we'll describe here. - -Because we strongly recommend running Netdata behind a proxy, the cost of a domain name is worth the benefit. If you -don't have a preferred domain registrar, try [Google Domains](https://domains.google/), -[Cloudflare](https://www.cloudflare.com/products/registrar/), or [Namecheap](https://www.namecheap.com/). - -### Subdomain for Netdata - -Any of the three domain registrars mentioned above, and most registrars in general, will allow you to create new DNS -entries for your domain. - -To create a subdomain for Netdata, use your registrar's DNS settings to create an A record for a `netdata` subdomain. -Point the A record to the IP address of your system. - -Once finished with the steps below, you'll be able to access your dashboard at `http://netdata.example.com`. - -## Connect Netdata to Nginx - -The first part of enabling the proxy is to create a new server for Nginx. - -Use your favorite text editor to create a file at `/etc/nginx/sites-available/netdata`, copy in the following -configuration, and change the `server_name` line to match your domain. - -```nginx -upstream backend { - server 127.0.0.1:19999; - keepalive 64; -} - -server { - listen 80; - # uncomment the line if you want nginx to listen on IPv6 address - #listen [::]:80; - - # Change `example.com` to match your domain name. - server_name netdata.example.com; - - location / { - proxy_set_header X-Forwarded-Host $host; - proxy_set_header X-Forwarded-Server $host; - proxy_set_header X-Forwarded-For $proxy_add_x_forwarded_for; - proxy_pass http://backend; - proxy_http_version 1.1; - proxy_pass_request_headers on; - proxy_set_header Connection "keep-alive"; - proxy_store off; - } -} -``` - -Save and close the file. - -Test your configuration file by running `sudo nginx -t`. - -If that returns no errors, it's time to make your server available. Run the command to create a symbolic link in the -`sites-enabled` directory. - -```bash -sudo ln -s /etc/nginx/sites-available/netdata /etc/nginx/sites-enabled/netdata -``` - -Finally, restart Nginx to make your changes live. Open your browser and head to `http://netdata.example.com`. You should -see your proxied Netdata dashboard! - -## Enable HTTPS in Nginx - -All this proxying doesn't mean much if we can't take advantage of one of the biggest benefits: encrypted HTTPS -connections! Let's fix that. - -Certbot will automatically get a certificate, edit your Nginx configuration, and get HTTPS running in a single step. Run -the following: - -```bash -sudo certbot --nginx -``` - -> See this error after running `sudo certbot --nginx`? -> -> ``` -> Saving debug log to /var/log/letsencrypt/letsencrypt.log -> The requested nginx plugin does not appear to be installed` -> ``` -> -> You must install `python-certbot-nginx`. On Ubuntu or Debian systems, you can run `sudo apt-get install -> python-certbot-nginx` to download and install this package. - -You'll be prompted with a few questions. At the `Which names would you like to activate HTTPS for?` question, hit -`Enter`. Next comes this question: - -```bash -Please choose whether or not to redirect HTTP traffic to HTTPS, removing HTTP access. -- - - - - - - - - - - - - - - - - - - - - - - - - - - - - - - - - - - - - - - - -1: No redirect - Make no further changes to the webserver configuration. -2: Redirect - Make all requests redirect to secure HTTPS access. Choose this for -new sites, or if you're confident your site works on HTTPS. You can undo this -change by editing your web server's configuration. -- - - - - - - - - - - - - - - - - - - - - - - - - - - - - - - - - - - - - - - - -``` - -You _do_ want to force HTTPS, so hit `2` and then `Enter`. Nginx will now ensure all attempts to access -`netdata.example.com` use HTTPS. - -Certbot will automatically renew your certificate whenever it's needed, so you're done configuring your proxy. Open your -browser again and navigate to `https://netdata.example.com`, and you'll land on an encrypted, proxied Netdata dashboard! - -## Secure your Netdata dashboard with a password - -Finally, let's take a moment to put your Netdata dashboard behind a password. This step is optional, but you might not -want _anyone_ to access the metrics in your proxied dashboard. - -Run the below command after changing `user` to the username you want to use to log in to your dashboard. - -```bash -sudo sh -c "echo -n 'user:' >> /etc/nginx/.htpasswd" -``` - -Then run this command to create a password: - -```bash -sudo sh -c "openssl passwd -apr1 >> /etc/nginx/.htpasswd" -``` - -You'll be prompted to create a password. Next, open your Nginx configuration file at -`/etc/nginx/sites-available/netdata` and add these two lines under `location / {`: - -```nginx - location / { - auth_basic "Restricted Content"; - auth_basic_user_file /etc/nginx/.htpasswd; - ... -``` - -Save, exit, and restart Nginx. Then try visiting your dashboard one last time. You'll see a prompt for the username and -password you just created. - -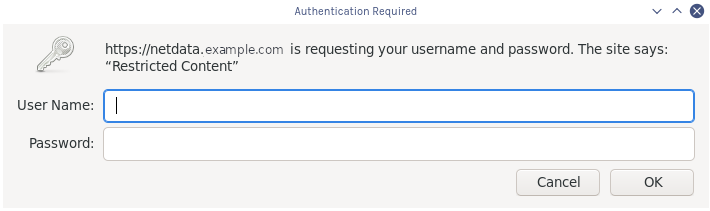 - -Your Netdata dashboard is now a touch more secure. - -## What's next? - -You're a real sysadmin now! - -If you want to configure your Nginx proxy further, check out the following: - -- [Running Netdata behind Nginx](https://github.com/netdata/netdata/blob/master/docs/Running-behind-nginx.md) -- [How to optimize Netdata's performance](https://github.com/netdata/netdata/blob/master/docs/guides/configure/performance.md) -- [Enabling TLS on Netdata's dashboard](https://github.com/netdata/netdata/blob/master/web/server/README.md#enabling-tls-support) - -And... you're _almost_ done with the Netdata guide. - -For some celebratory emoji and a clap on the back, head on over to our final step. - -[Next: The end. →](step-99.md) - - diff --git a/docs/guides/step-by-step/step-99.md b/docs/guides/step-by-step/step-99.md deleted file mode 100644 index 58902fee7..000000000 --- a/docs/guides/step-by-step/step-99.md +++ /dev/null @@ -1,51 +0,0 @@ -<!-- -title: "Step ∞. You're finished!" -custom_edit_url: https://github.com/netdata/netdata/edit/master/docs/guides/step-by-step/step-99.md ---> - -# Step ∞. You're finished! - -Congratulations. 🎉 - -You've completed the step-by-step Netdata guide. That means you're well on your way to becoming an expert in using -our toolkit for health monitoring and performance troubleshooting. - -But, perhaps more importantly, also that much closer to being an expert in the _fundamental skills behind health -monitoring and performance troubleshooting_, which you can take with you to any job or project. - -And that is the entire point of this guide, and Netdata's [documentation](https://learn.netdata.cloud) as a -whole—give you every resource possible to help you build faster, more resilient systems, services, and applications. - -Along the way, you learned how to: - -- Navigate Netdata's dashboard and visually detect anomalies using its charts. -- Monitor multiple systems using Netdata agents connected together with your browser and Netdata Cloud. -- Edit your `netdata.conf` file to tweak Netdata to your liking. -- Tune existing alarms and create entirely new ones, plus get notifications about alarms on your favorite services. -- Take advantage of Netdata's auto-detection capabilities to ensure your applications/services are monitored with - little to no configuration. -- Use advanced features within Netdata's dashboard. -- Build a custom dashboard using `dashboard.js`. -- Save more historical metrics with the database engine or archive metrics to MongoDB. -- Put Netdata behind a proxy to enable HTTPS and improve performance. - -Seems like a lot, right? Well, we hope it felt manageable and, yes, even _fun_. - -## What's next? - -Now that you're at the end of our step-by-step Netdata guide, the next steps are entirely up to you. In fact, you're -just at the beginning of your journey into health monitoring and performance troubleshooting. - -Our documentation exists to put every Netdata resource in front of you as easily and coherently as we possibly can. -Click around, search, and find new mountains to climb. - -If that feels like too much possibility to you, why not one of these options: - -- Share your experience with Netdata and this guide. Be sure to [@mention](https://twitter.com/linuxnetdata) us on - Twitter! -- Contribute to what we do. Browse our [open issues](https://github.com/netdata/netdata/issues) and check out out - [contributions doc](https://learn.netdata.cloud/contribute/) for ideas of how you can pitch in. - -We can't wait to see what you monitor next! Bon voyage! ⛵ - - |
